Alacarte FAQ
Back Office
How can we help you?
How does the recipe work in PromptTech Alacarte Restaurant POS?
To add recipe in Alacarte,
Step 1 – Go to the Masters menu.
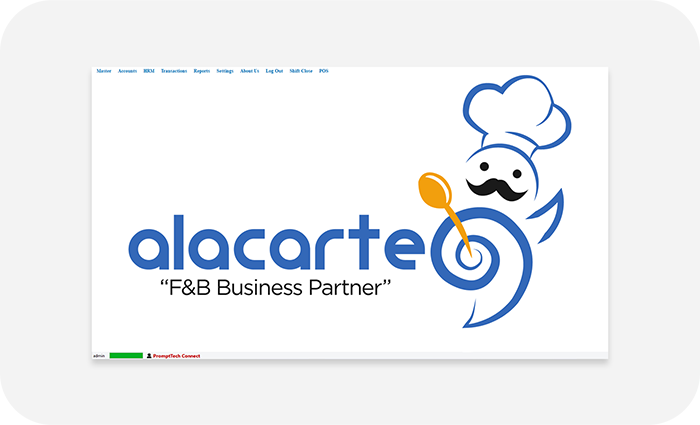

Step 2 – Click on the recipe option.
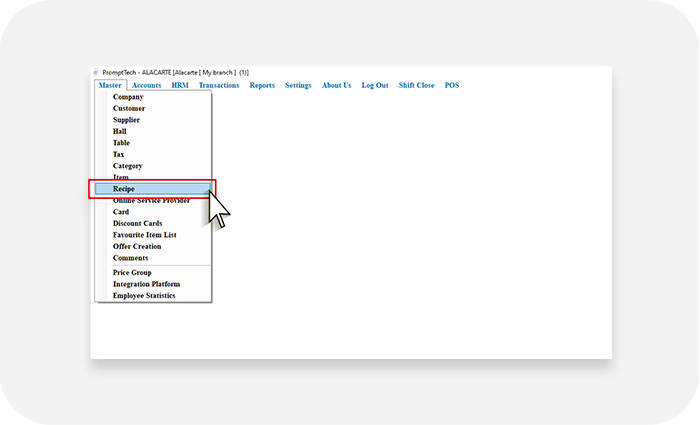
Step 3 – In the pop-up form, fill in the necessary details such as ingredients, amount, and click on the down arrow button .

Step 4 – The added recipe will be listed below. Save the newly added recipe.
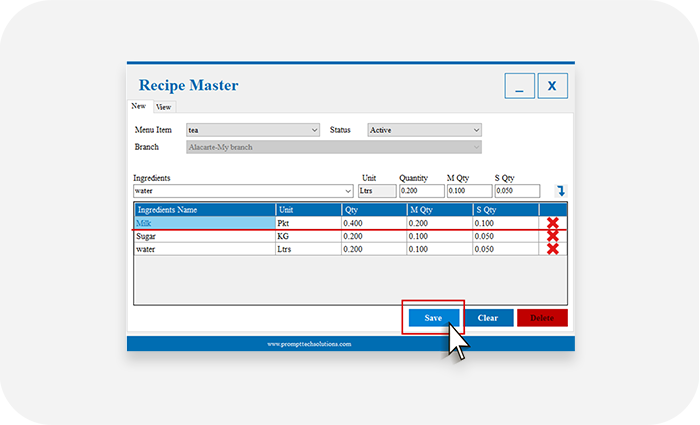
You have successfully added a new recipe to your list.
How can I assign KOT for an item category in PromptTech Alacarte Restaurant POS?
Multiple KOT has to be set only in the system attached to the server.
To enable Multiple KOT,
Step 1 – In the back office, go to Settings.


Step 2 – Select Application settings.

Step 3 – Select Company settings and enable multiple KOT.

Next, to assign multiple KOT,
Step 1 – Go to the Masters menu.

Step 2 – Select Category from the menu list.

Step 3 – Fill in the category details.

Step 4 – Click printer and select the printer from the given list.

Step 5 – Click Save.

You have successfully assigned KOT for an item category.
How can I make supplier payment in PromptTech Alacarte Restaurant POS?
To make a supplier payment,
Step 1 – Go to the Accounts tab on the dashboard.
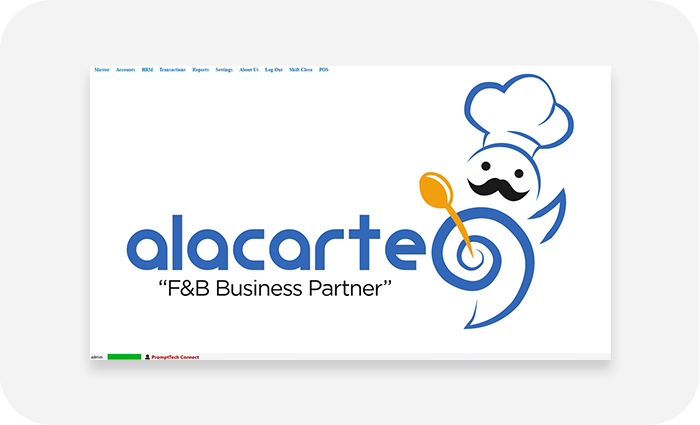
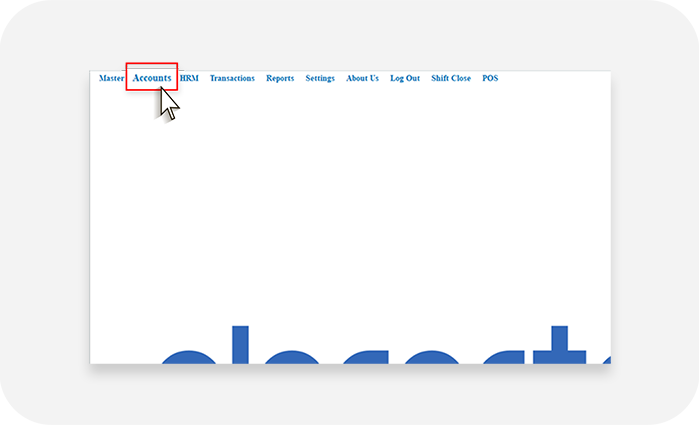
Step 2 – Go to the Payments option..
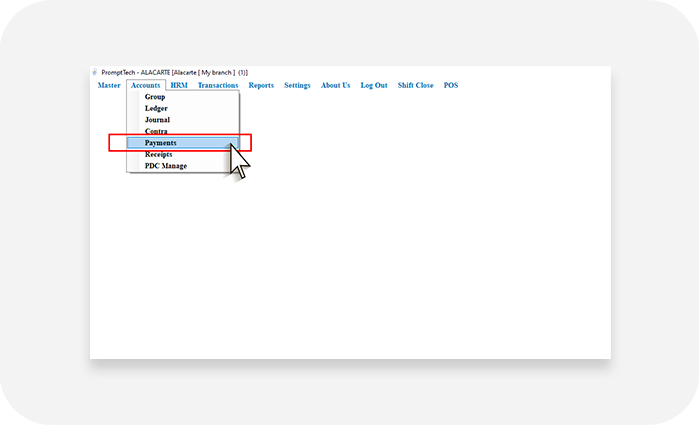
Step 3– Select the payment mode and select the payee in the form.Click Amount.
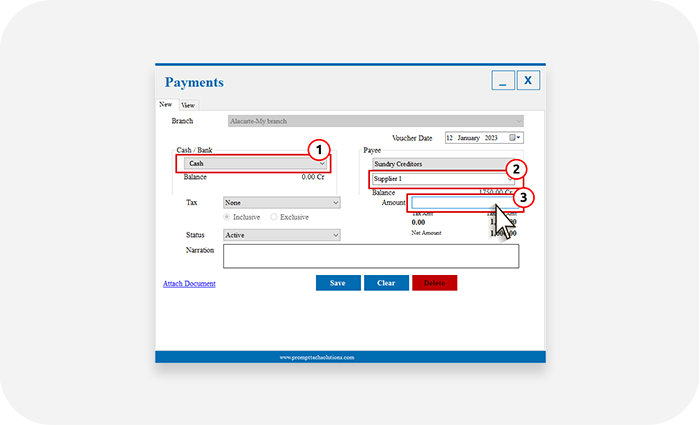
Step 4 -From the list of pending bills select the bill for payment.
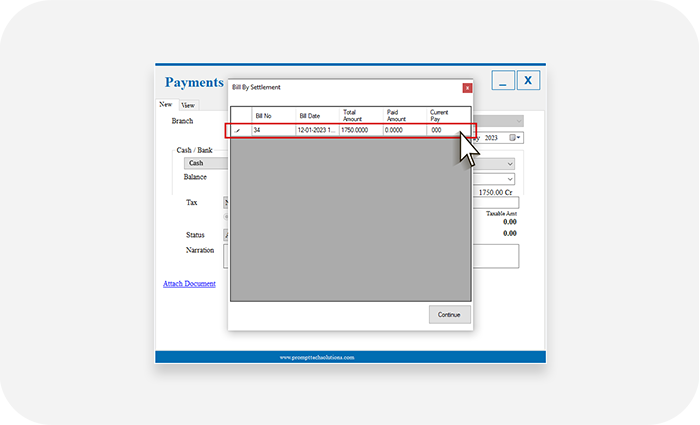
Step 5 – Add the amount and click continue

Step 6 – Click Save to generate an invoice.

You have successfully made the supplier payment.
How can I create a ledger for different accounting purposes in PromptTech Alacarte Restaurant POS?
To create a ledger,
Step 1 – Go to Accounts on the dashboard.
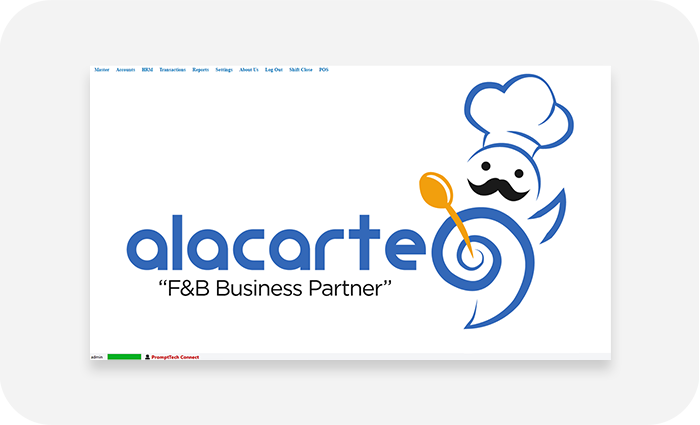

Step 2 – Select ledger from the drop down list.

Step 3 – In the pop-up form, add name and account group.

Step 4 – Save the newly created ledger.
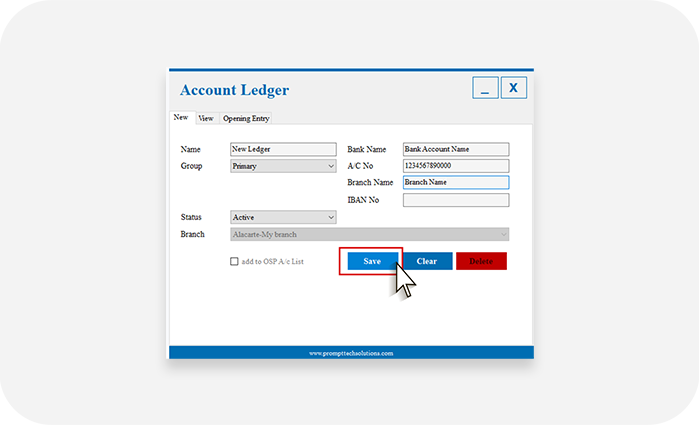
Can you explain the purchase module in PromptTech Alacarte Restaurant POS?
The purchase module comprises 3 components. Purchase order, Purchase and Purchase return.
To create a Purchase order,
Step 1 – Go to the Transaction tab on the dashboard.
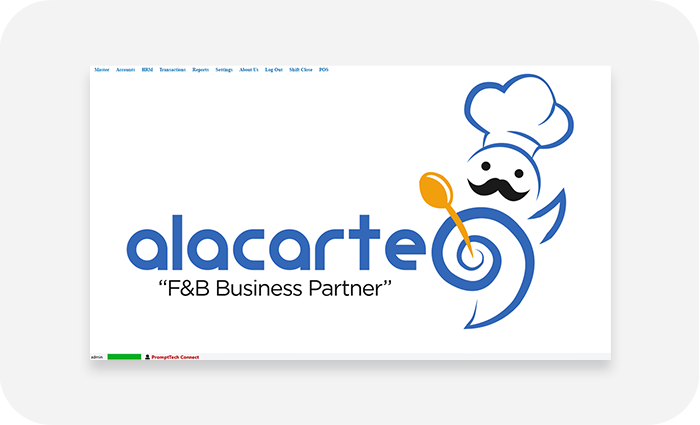

Step 2 – Select Purchase order from the menu list.

Step 3 – In the form that appears select the supplier.

Step 4 – Click on the item code/item name column. Select required items from the pop-up form.


Step 5 – Add required quantity.

Step 6 – Click save. You have successfully generated the purchase order.

To make a Purchase,
Step 1 – Go to the Transaction tab on the dashboard.

Step 2 – Select Purchase from the menu list.

Step 3 – Add the purchase invoice number.

Step 4 – In the form that appears, select the supplier name.

Step 5 – Click on the item code/item name column. Select required items from the pop-up window.


Step 6 – Make required edits if any.

Step 7 – Click Save.

Incase of returning a purchased item,
Step 1 – Go to the Transaction tab.

Step 2 – Select Purchase return.

Step 3 – In the form that appears, type the purchase invoice number and select the supplier

Step 4 – Click on the item code or item name column. Select required items for return from the pop-up window.


Step 5 – Make required edits if any.

Step 6 – Click save.

The alterations will be automatically updated in the inventory.
Can I make a stock check in PromptTech Alacarte Restaurant POS?
Yes, you can check your stock in the back office.
To check stock,
Step 1 – Go to the Transactions tab and select stock check from the menu list.
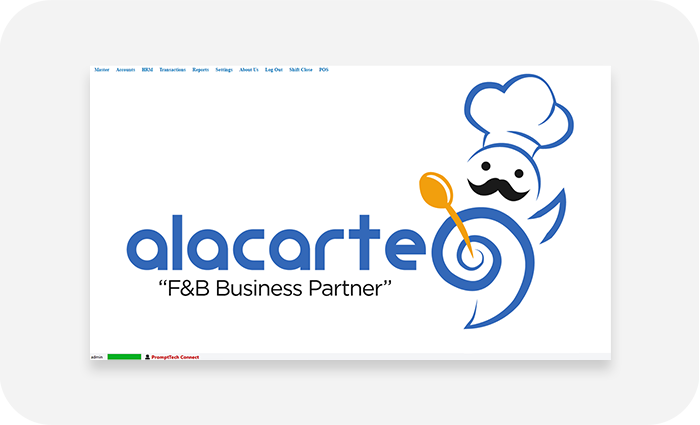

Step 2 – Click Load stock and the stock list will appear.


How item consumption works in PromptTech Alacarte Restaurant POS?
Item consumption is used to maintain a record of consumed non-selling items.
To create item consumption list,
Step 1 – Go to the Transactions tab.
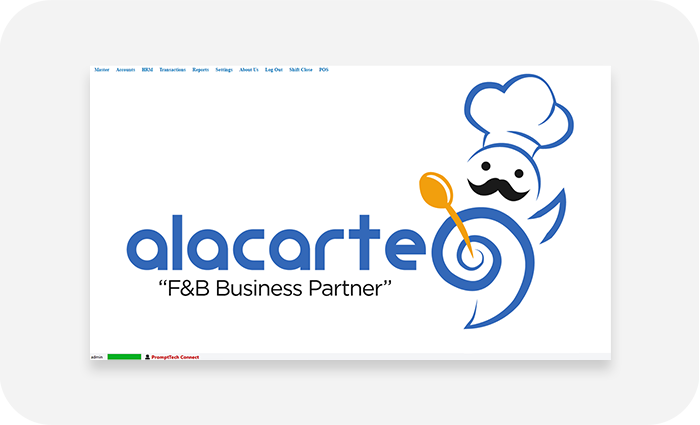

Step 2 – Select Item consumed in the menu list.

Step 3 – Add consumed items and save.

To generate item consumption report,
Step 1 – Go to the Reports tab on the dashboard.

Step 2 – Select purchase inventory and click item consumption report.

Step 3 – Enter from and to date and click on Search button.

Your item consumption report is successfully generated.
How item waste management works in PromptTech Alacarte Restaurant POS?
To create a list of unused items,
Step 1 – Go to the Transaction tab on the dashboard.
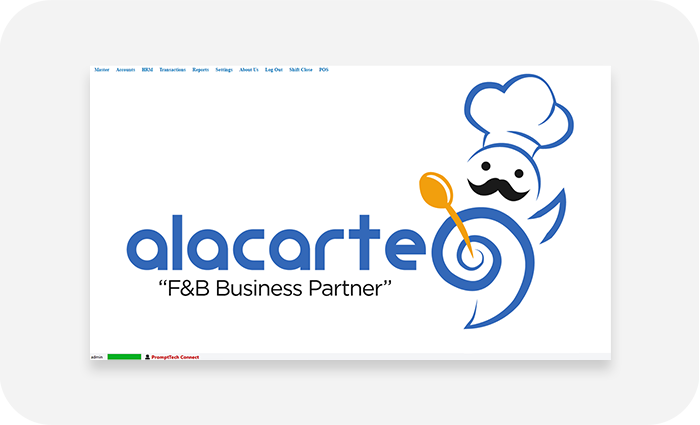

Step 2 – Select waste management from the menu list.

Step 3 – Search item by entering item name or item code.

Step 4 – Select the unused items from the list.

Step 5 – Add item quantity and save.

To generate item wastage report,
Step 1 – Go to the Reports tab on the dashboard.

Step 2 – Select Purchase inventory and click on Item wastage report.

Step 3 – Enter the From and o date and click on the search button.

You have successfully generated the Item wastage report.
How can I create users in PromptTech Alacarte Restaurant POS?
To create users,
Step 1 – Go to the Settings tab in the back-office.
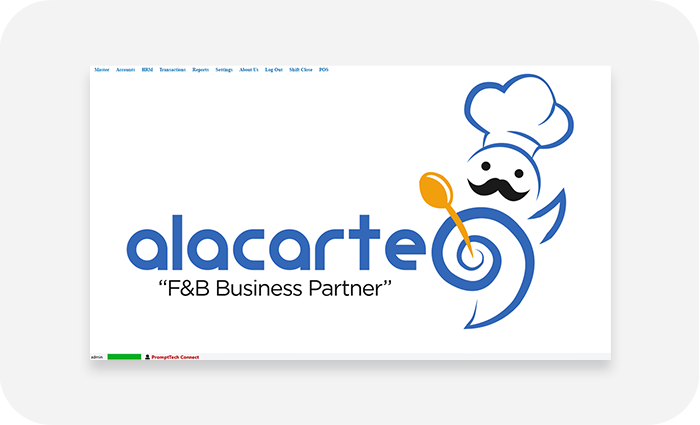

Step 2 – Select the Users option.

Step 3 – Fill in details in the user creation form such as – user name, designation and password.
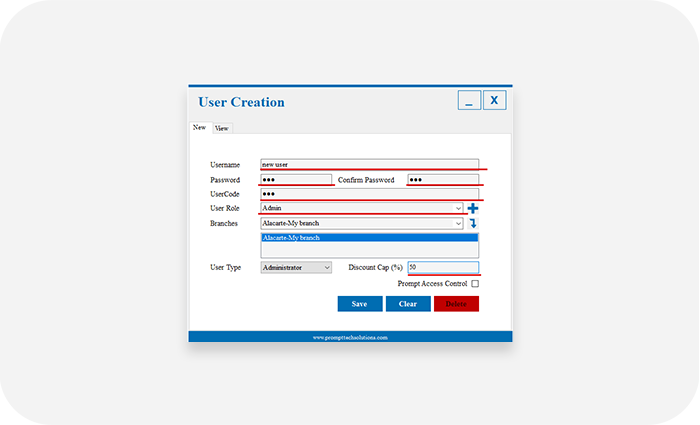
Step 4 – Select type of user and save.
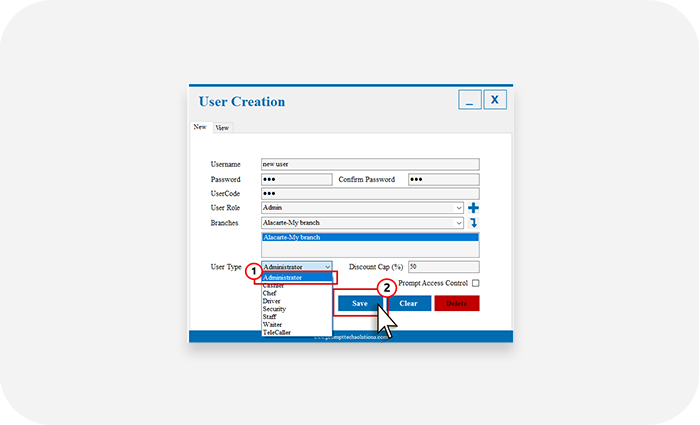
You have successfully created a user.
How can I create user privileges in PromptTech Alacarte Restaurant POS?
To set user privileges,
Step 1 – Go to the Settings tab in the back-office.
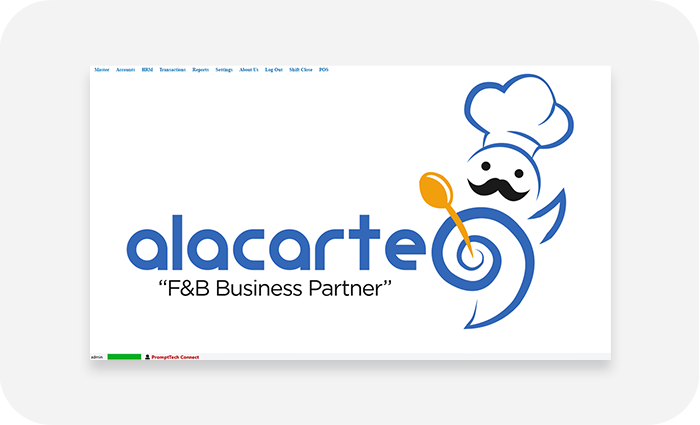

Step 2 – Select User role in the menu list.
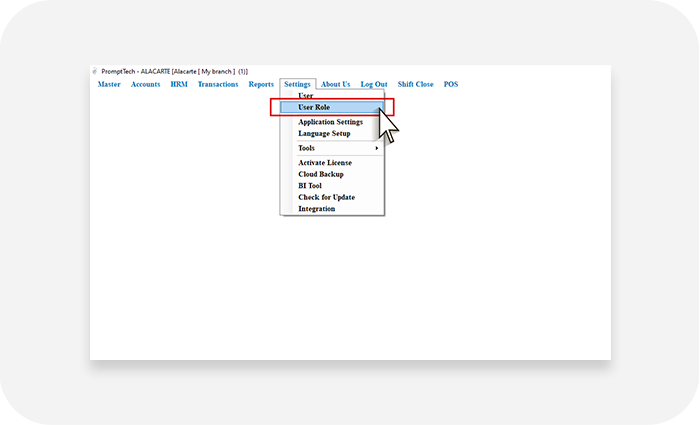
Step 3 – In the form that appears, fill in the role name and select privileges.
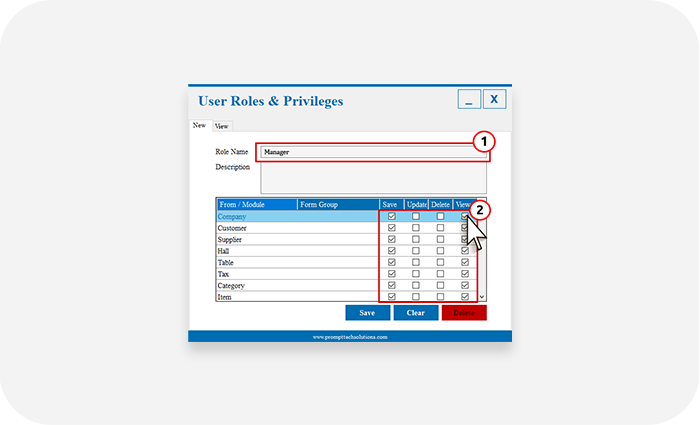
Step 4 – Save. You have successfully set user privileges.
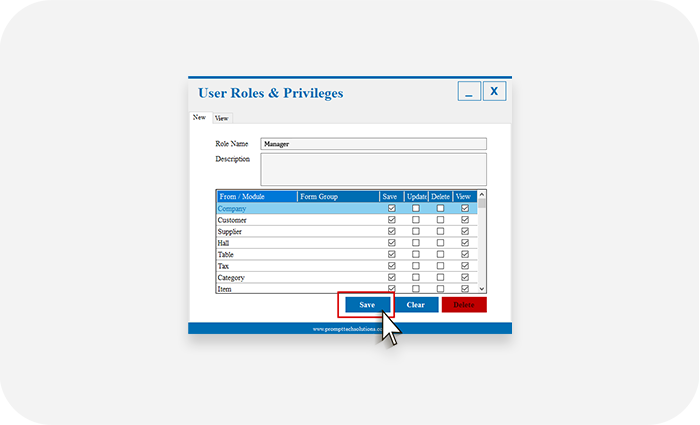
What is a runner printer and how does it work in PromptTech Alacarte Restaurant POS?
Runner print is an additional set of KOT and/or bill printer setup to get an additional copy of the bill or KOT. To avail this feature you need to enable a runner print in your software.
Steps to enable runner printer
Step 1 – Go to the Settings tab in the back-office and click on the Application Settings.
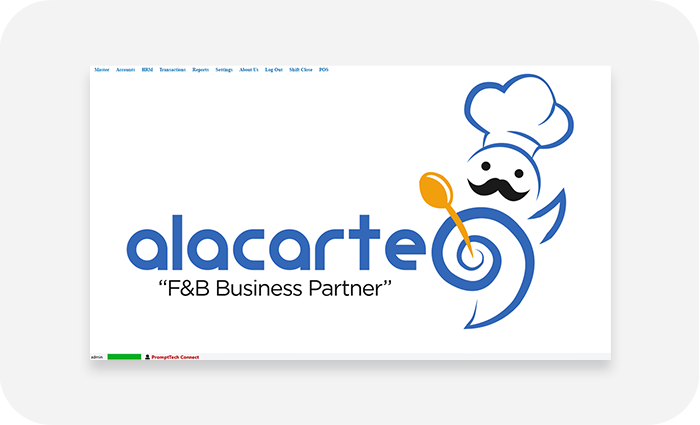
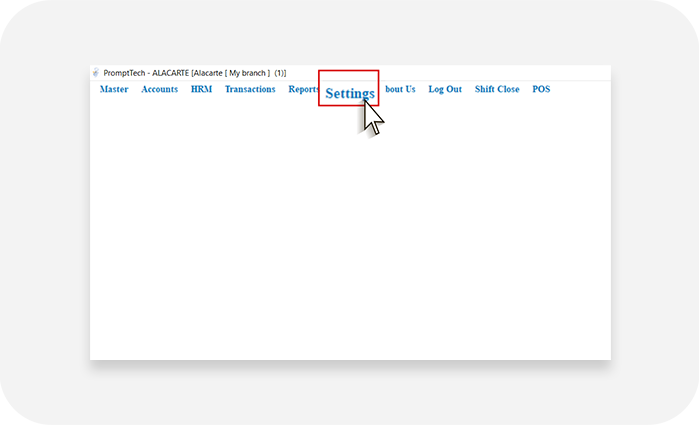
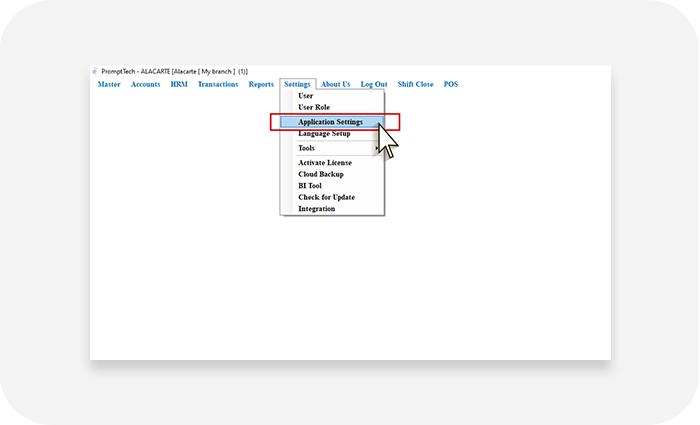
Step 2 – In the pop-up window, select the Application settings option.

Step 3 – Click on the runner printer option and enable the required printer – KOT and/or Bill. Click Save.
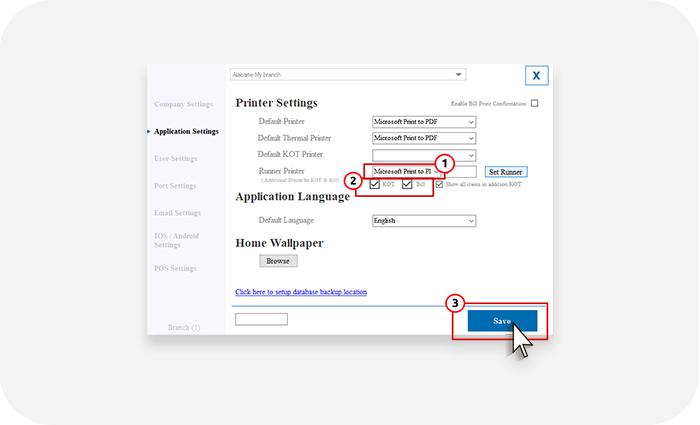
You have successfully enabled the runner printer.
How can I set up different taxes in application in PromptTech Alacarte Restaurant POS?
To set up taxes,
Step 1 – Go to the Masters menu on the dashboard.
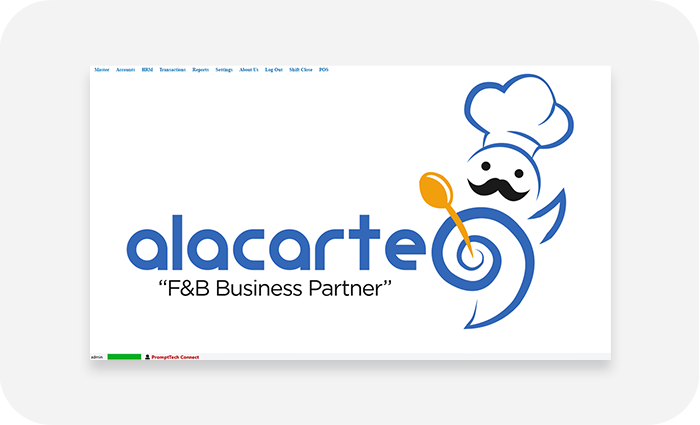
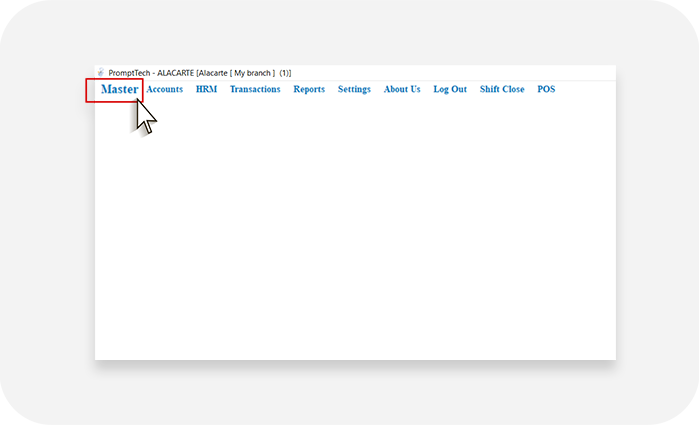
Step 2 – Select Tax from the menu list.
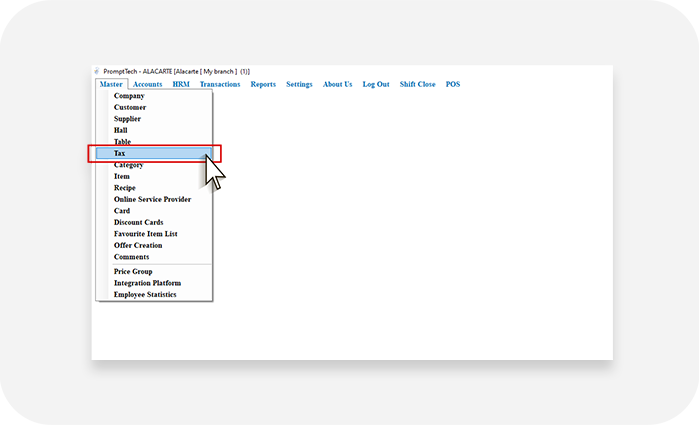
Step 3 – In the tax creation form, enter tax name and percentage.
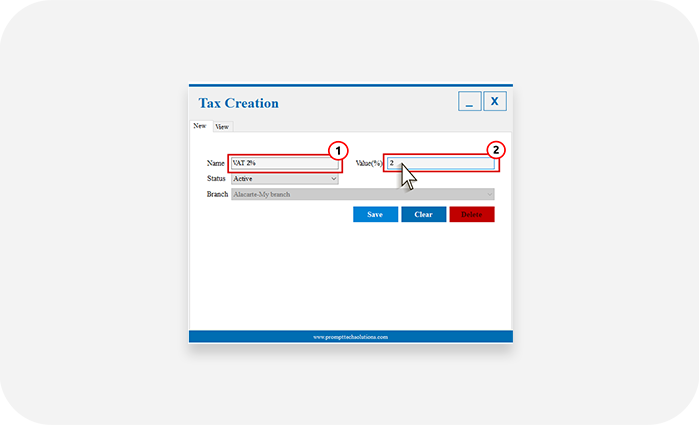
Step 4 – Save. You have successfully created a new tax.
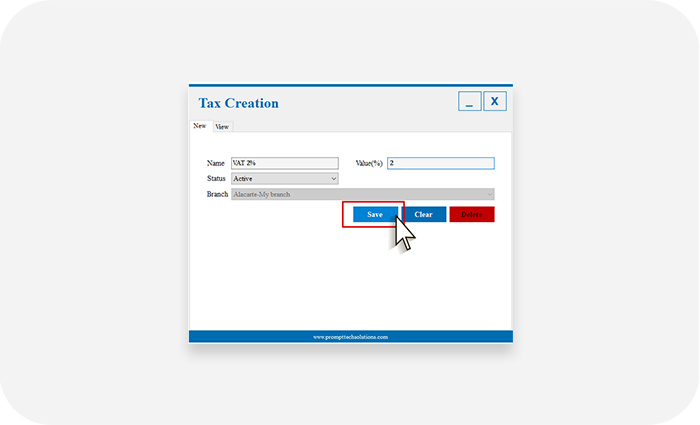
Note: While creating an item, ensure to select the applicable tax rate in the item creation form.
How can I import and export an item list in PromptTech Alacarte Restaurant POS?
To import an item list,
Step 1 – Go to the Settings tab in the back-office.
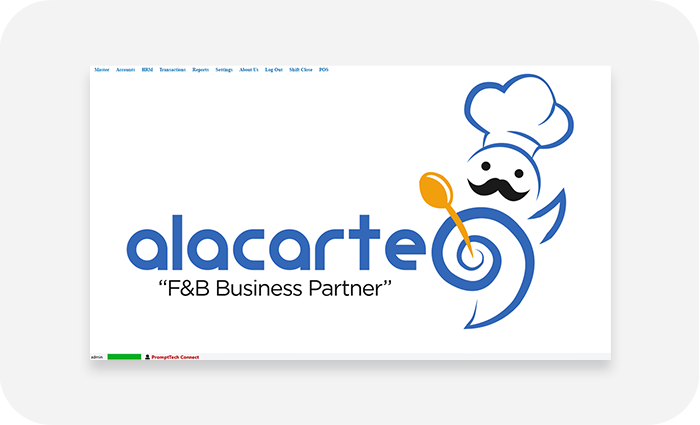

Step 2 – Select Tools from the menu list and click on item import.

Step 3 – In the pop-up form, browse items to be imported and click open.


Step 4 – In the form that appears click import.

You have successfully imported the item list.
To export an item list,
Step 1 – Go to the Settings tab in the back-office.

Step 2 – Select Tools from the menu list and click on item export.

Step 3 – Click on the Load button.

Step 4 – After the items are loaded, Click export.

Step 5 – Select the location to save the exported file and click Save.

You have successfully exported the item list.

