Alacarte FAQ
Frequently asked questions about Alacarte Working Methods.
Lorem ipsum dolor sit amet, consectetur adipiscing elit. Ut elit tellus, luctus nec ullamcorper mattis, pulvinar dapibus leo.Lorem ipsum dolor sit amet, consectetur adipiscing elit. Ut elit tellus, luctus nec ullamcorper mattis, pulvinar dapibus leo.Lorem ipsum dolor sit amet, consectetur adipiscing elit. Ut elit tellus, luctus nec ullamcorper mattis, pulvinar dapibus leo.
How can we help you?
- 1.How to create Halls?
- 2. How to create Tables?
- 3. How to identify Vacant /Occupied table?
- 4. How to take previous bills?
- 5. How to Create Categories and Menus ?
- 6. What are the available discount options ?
- 7. Adding Comments
- 8. Generating Duplicate Bill
- 9. Selecting Waiters
- 10. Changing Table
- 11. Choosing Favourite Items
- 12. Choosing Item on Offer
- 13. How to add notes in the bill ?
- 14. Adding more items in the running table.
- 15. Create Customers
- 16. Adding Multiple Addresses for same Customers
- 17.Credit Settlement
- 18.Manage Online Sales
- 19.Create Waiters
- 20.Track Waiters
- 21.Option to view Customers
- 22.Cancel an Order
- 23.Change Prices from POS
How to create Halls in PromptTech Alacarte Restaurant POS?
To create a hall in Alacarte, follow this step-by-step guide.
Step 1 – Go to the Masters menu on the Alacarte dashboard.
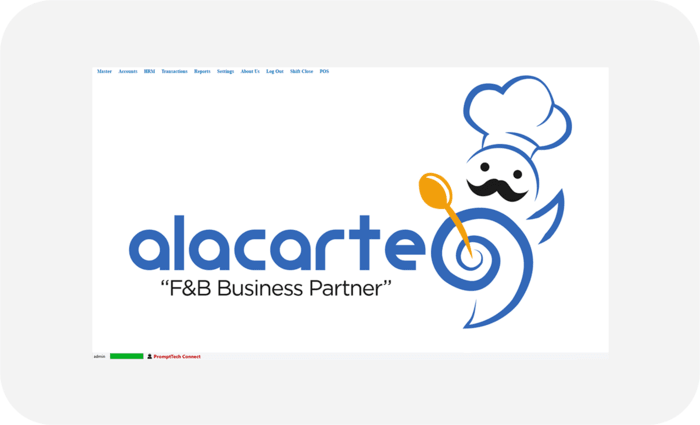
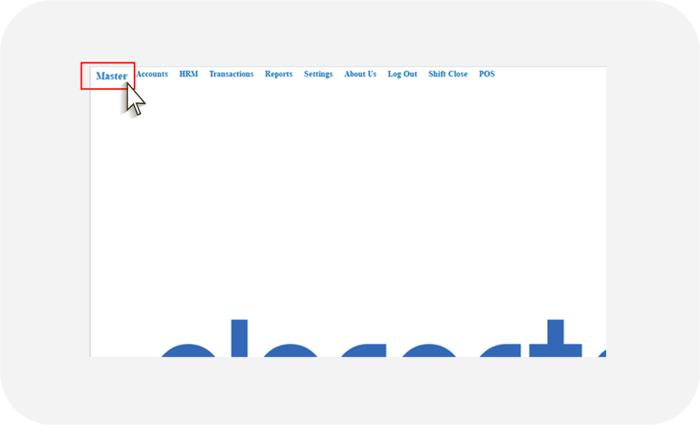
Step 2 – Select the Hall option from the list.
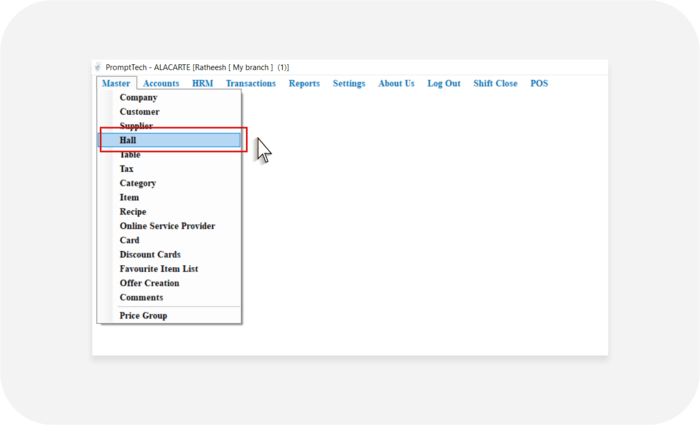
Step 3 – In the Hall Creation form, fill in the required details.

Step 4 – Click save and your hall is successfully created.

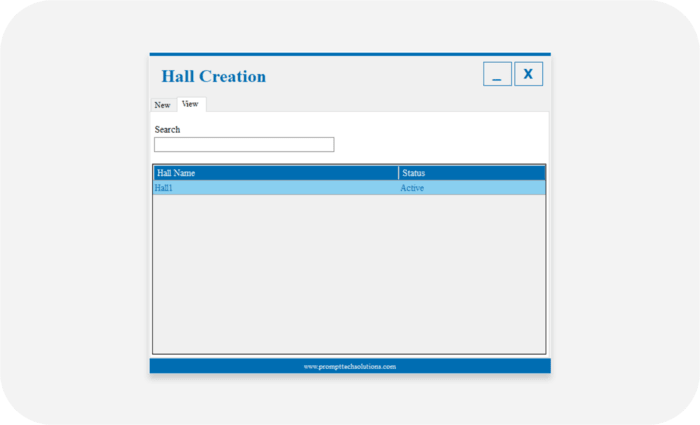
Hall Created Successfully
How to create Tables in PromptTech Alacarte Restaurant POS?
To create a Table in Alacarte, follow this step-by-step guide.
Step 1 – Go to the Masters menu on the Alacarte dashboard.
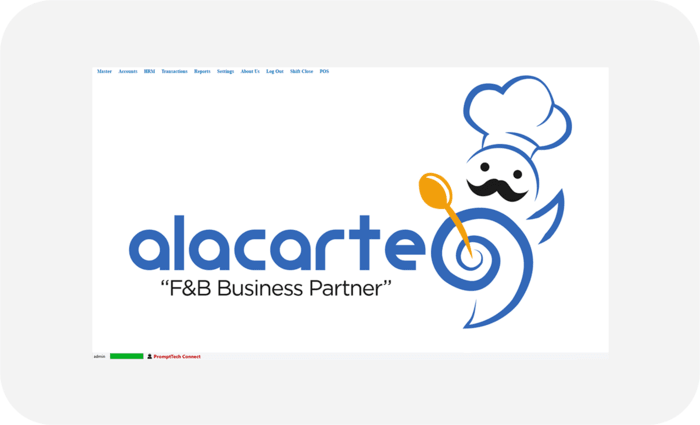
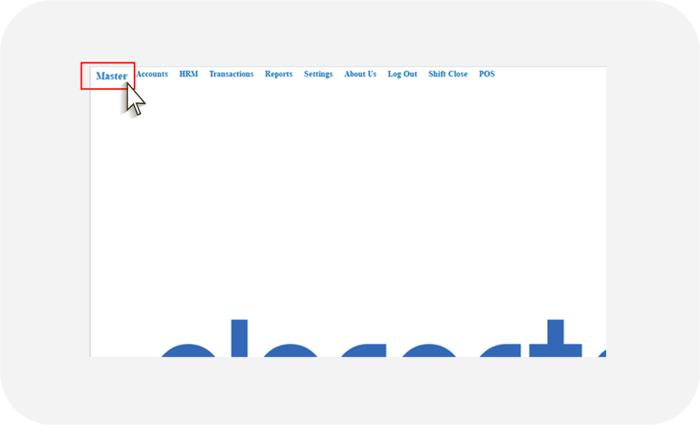
Step 2 – Select the Table option from the list.

Step 3 – In the Table Creation form, fill in the required details such as table number and hall.
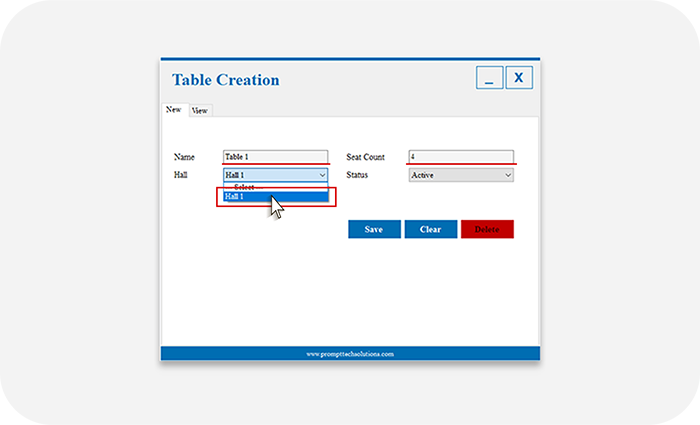
Step 4 – Click save and your table is successfully created.
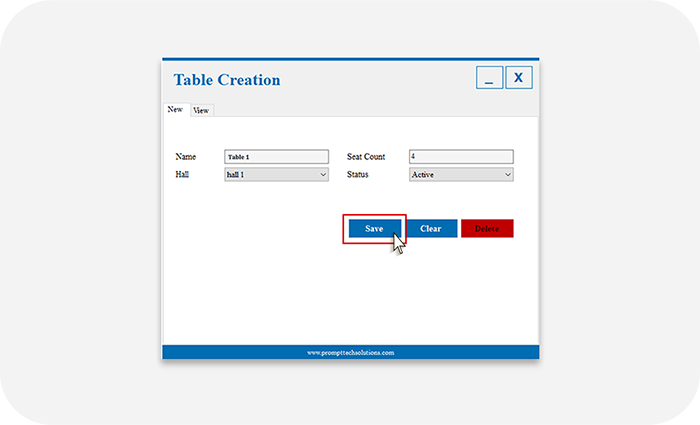
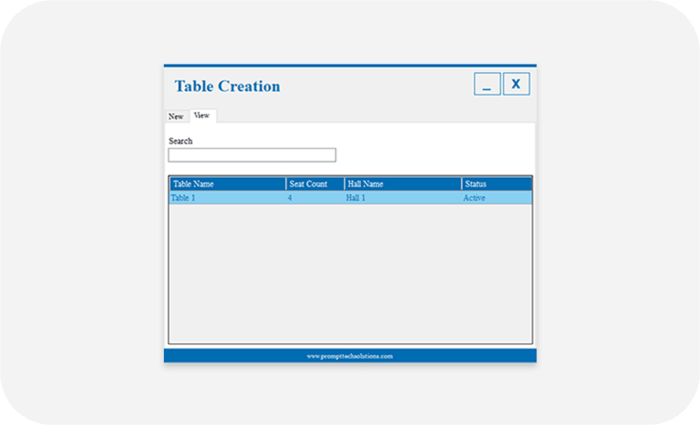
Table Created Succesfully
How can we differentiate vacant tables from occupied tables in PromptTech Alacarte Restaurant POS?
To identify vacant /occupied table,
Step1 – Go to the POS dashboard.

Step 2 – Select Dine in.

Step 3 – In the pop-up form, select the hall.

Step 4 – In the listed tables, occupied tables will be highlighted in red colour.
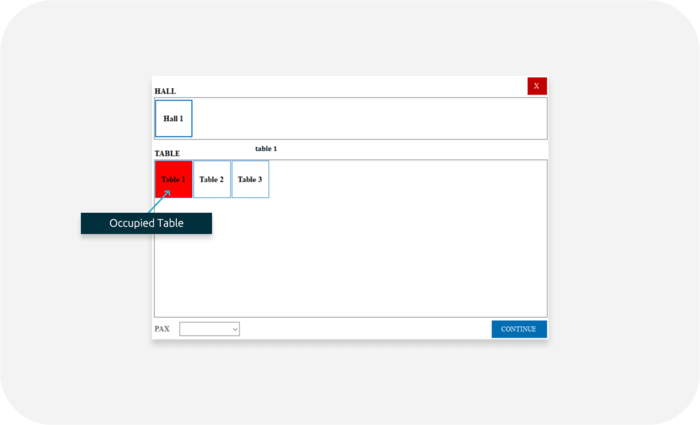
Occupied tables will be highlighted only when an order is placed from that specific table.
How can I take previous bills in PromptTech Alacarte Restaurant POS?
Access to previously dated bills is limited to individuals with admin access. To get previous bill,
Step1 – On the POS billing page, click on the icon next to the bill number.
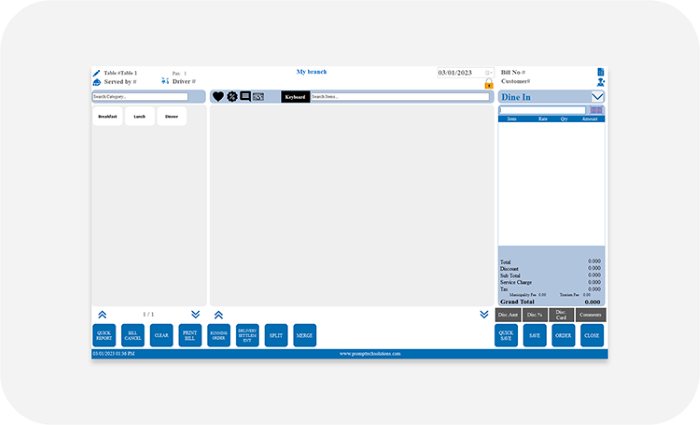

Step 2 – Fill in the required bill date.
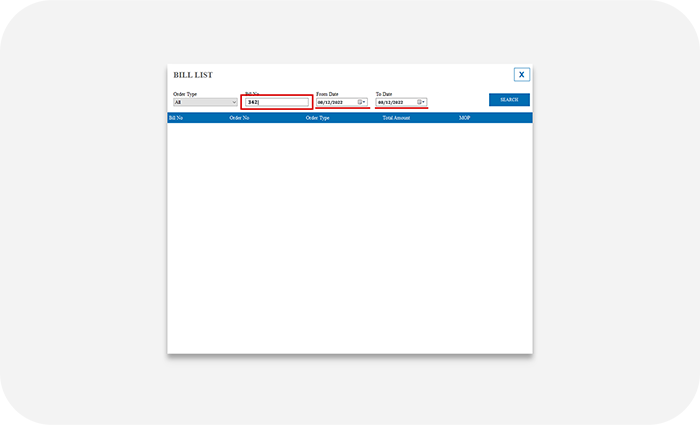
Step 3 – Click Search button


The bill corresponding to the provided date will appear
How to Create Categories and Menus in PromptTech Alacarte Restaurant POS?
To create a new category in Alacarte,
Step1 – Go to the Masters menu on the Alacarte dashboard


Step 2 –Select Category from the list.

Step 3 – In the Category Creation form that appears, fill in details required such as Category name.

Step 4 – Select the required colour for the category.

Step 5 – Click save and your new category is successfully created.


Now, to create a menu you need to create a new item. Follow the below steps to create a new item.
Step1 – Go to the Masters menu on the Alacarte Dashboard.

Step 2 –Select Item from the menu list.

Step 3 –In the Item Creation form that appears, fill in the required details
- Enter item name
- Select item category
- Select item type
- Enter production cost
- Enter item selling price
- Add applicable tax

Step 4 –Click save and you have successfully added a new item to your menu.


What are the discount options available in PromptTech Alacarte Restaurant POS?
Currently we provide item wise discounts. The item wise discount can be generated in two methods – manual discount and discount card.
- Manual discount – The discount value has to be added manually at the time of invoice.
Step 1 – On the POS Dashboard. Select the mode of order Dine In/Take Away/Home Delivery

Step 2 –Select the hall and table.

Step 3 – Select the item and select discount amount or discount percentage button.

Step 4 –Enter discount amount or discount percentage and click OK.

Step 5 –Select Save in the POS billing page.

Step 6-Enter reason for discount and click Submit.

The discount will reflect in the billed amount.
- Discount card – You can set the discount percentage before-hand and apply the same at the time of invoice. To create a Discount card,
Step 1- Go to the Masters menu on the Alacarte dashboard.


Step 2 – Select Discount card option from the list.

Step 3 – In the Discount card creation form that appears, add the card name and discount percentage.

Step 4- Click save. You have successfully generated the Discount card.

Step 5–Go to the POS dashboard and select Dine in.

Step 6– Select the hall and table. Click Continue.

Step 7– Select the item and click on the Discount card button.

Step 8–Select the appropriate discount card. Click OK.

Step 9–Select Save in the POS billing page.

Step 10–Enter reason for discount and click Submit.

Can specific comments be added for specific items in PromptTech Alacarte Restaurant POS?
Yes, you can add specific comments for specific items. To create comments,
Step 1 – Go to the Masters menu on the Alacarte dashboard.
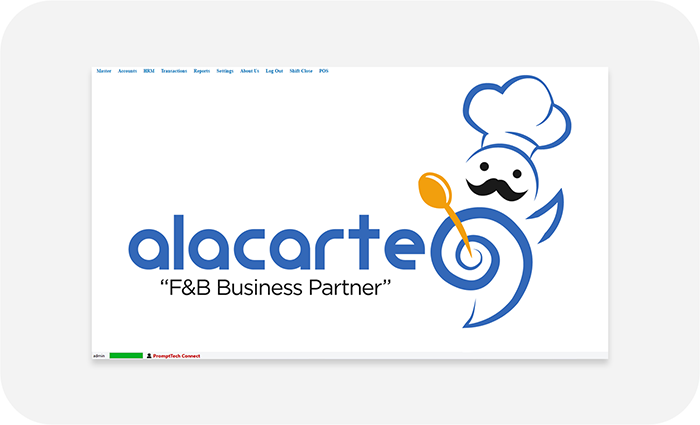
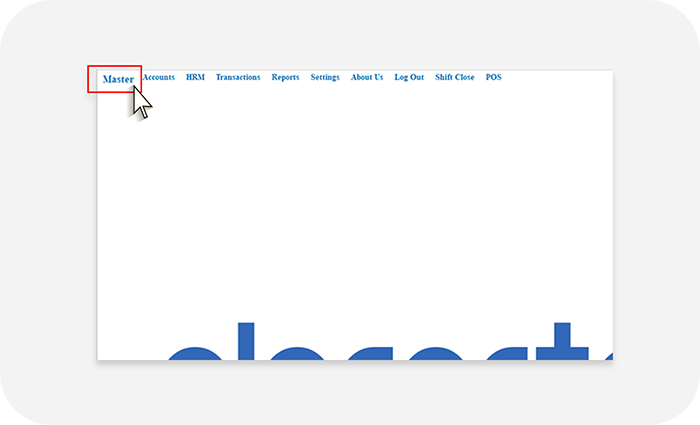
Step 2 – Select Comments option from the list.
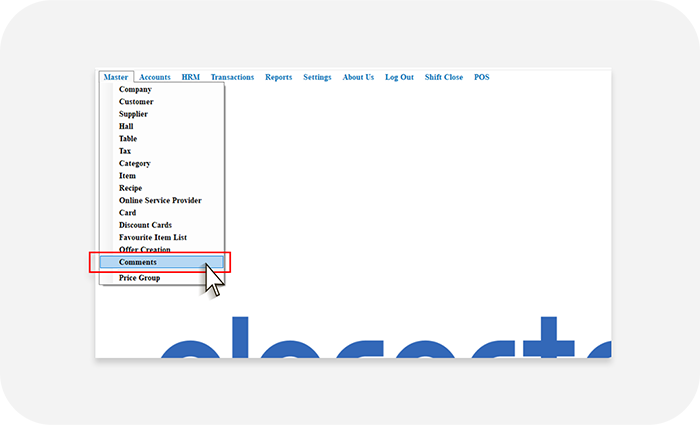
Step 3 – In the Comment creation form, enter the required comments.
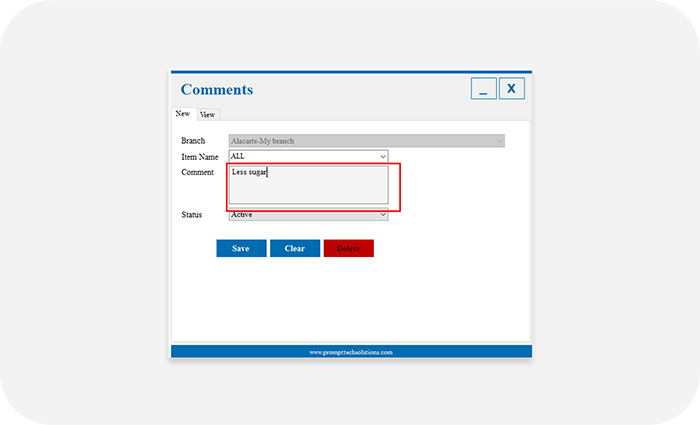
- If an item name is mentioned at the time of comment creation, then the comment will list out for that particular item only. Otherwise comments will list out in general for all items.
Step 4 – Click save to add the entered comments. You have successfully created comments.
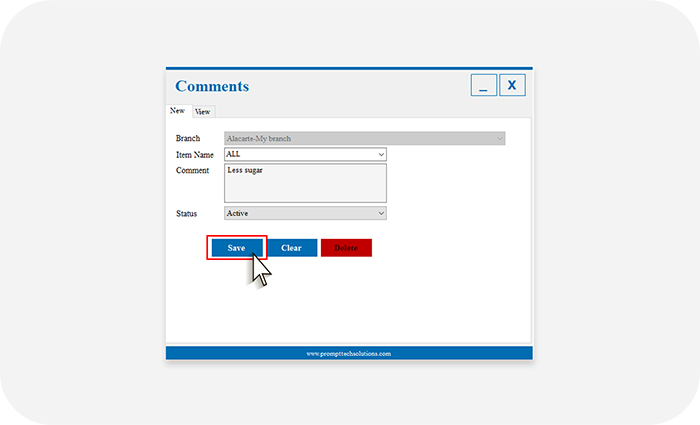
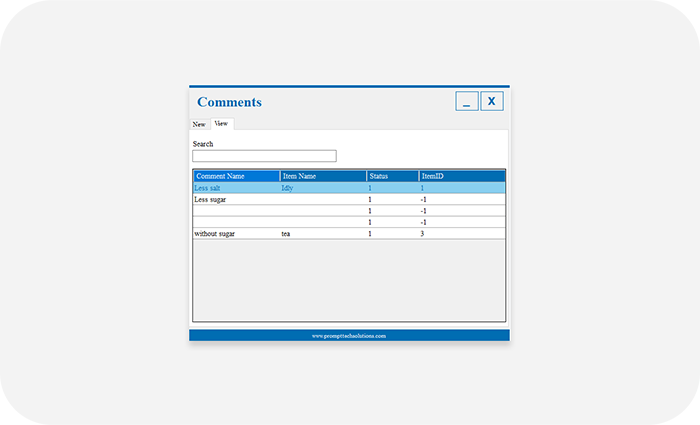
To add comments for items in POS,
Step 1 – Select required item in the POS billing page.

Step 2 – Click on the Comment button.
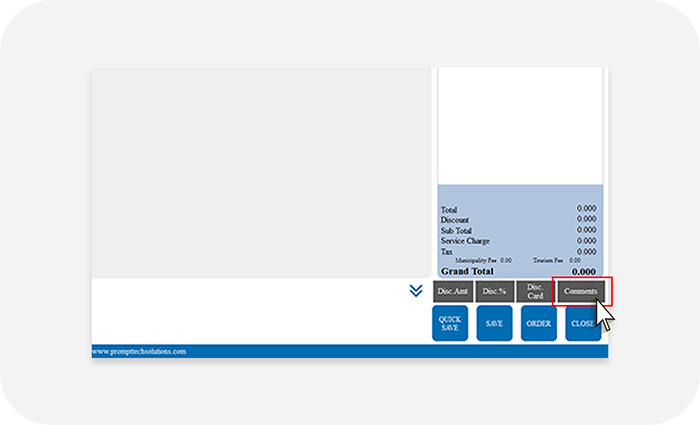
Step 3 – From the list of comments, select the required comment or type in a new comment.
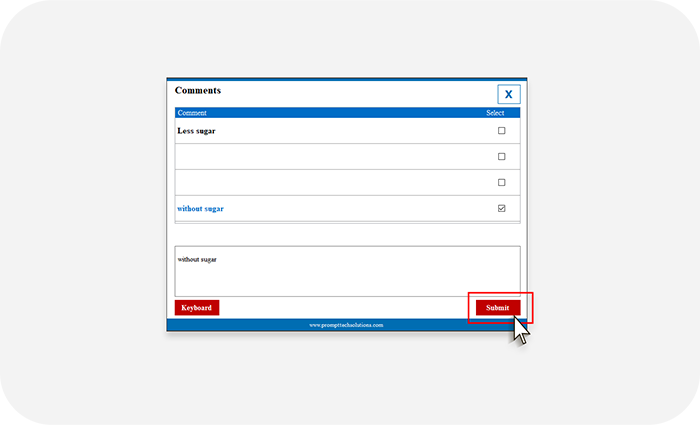
The selected comment will be shown in the KOT print.
How to generate duplicate bills for customers in PromptTech Alacarte Restaurant POS?
To print a duplicate bill copy,
Step 1 – Go to the POS billing page.
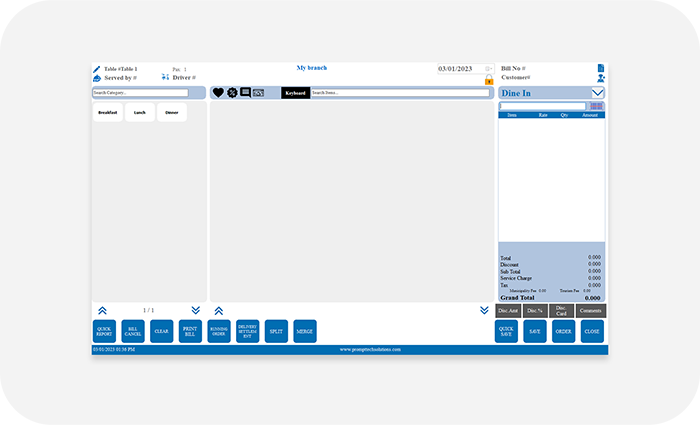
Step 2 – Click on the icon next to the bill number.
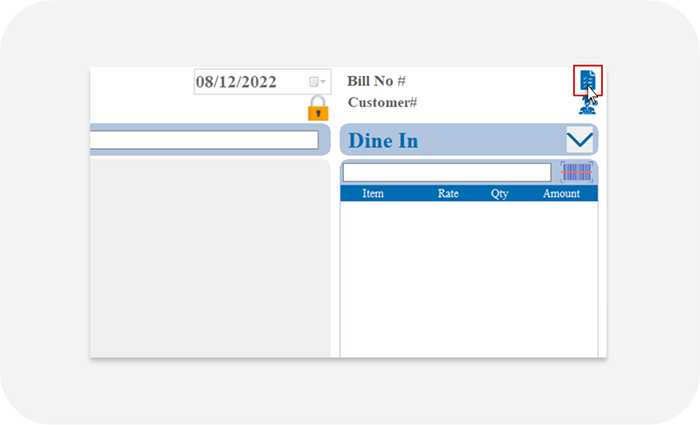
Step 3 –In the bill list that appears, enter the required bill number or bill date.
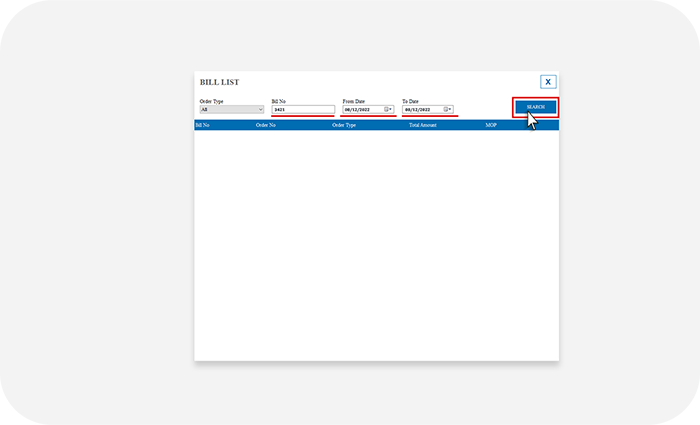
Step 4 – Double click on the required bill.
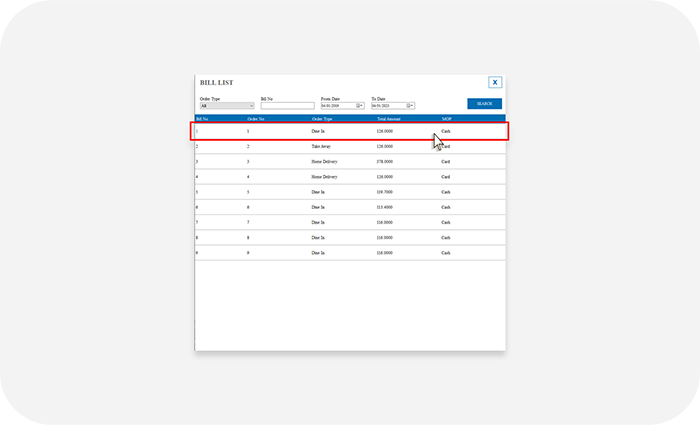
Step 5 –Click print on the selected bill.
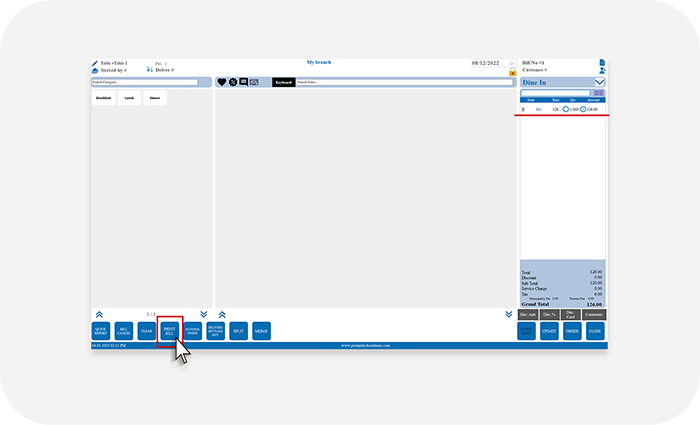
Your duplicate bill for the customer is successfully generated.
How to select waiters from POS in PromptTech Alacarte Restaurant POS?
To select a waiter from POS,
Step 1 – Go to the POS billing page
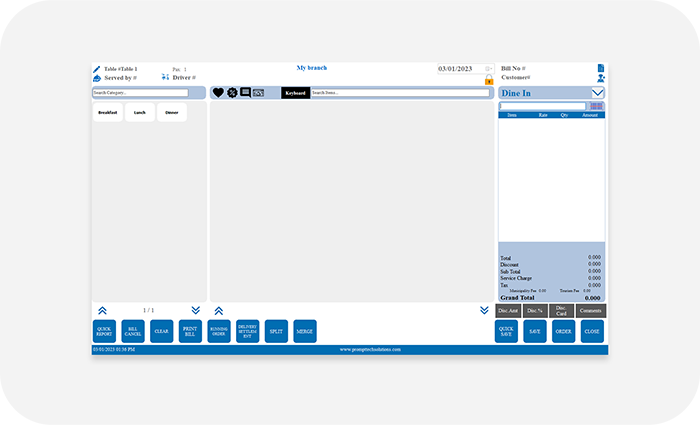
Step 2 – Click on ‘Served by’ – waiter icon.

Step 3 –From the list that appears select the required waiter.
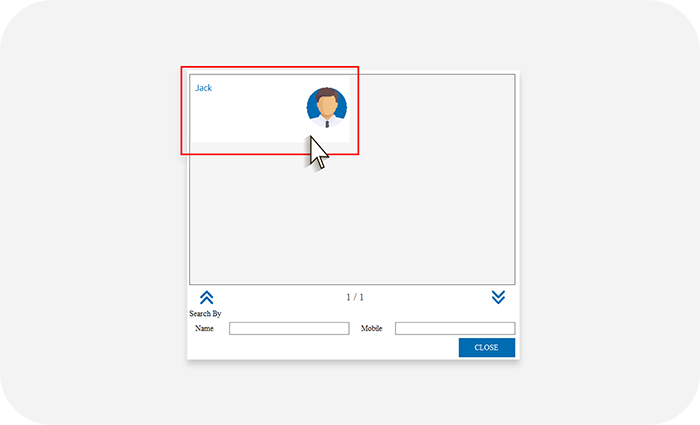

The selected waiter name will be reflected on the POS billing page.
Can we change the tables for the customer in PromptTech Alacarte Restaurant POS?
Yes. Changing tables is possible through running orders in POS.
Step 1 –Click on the running orders from POS billing page
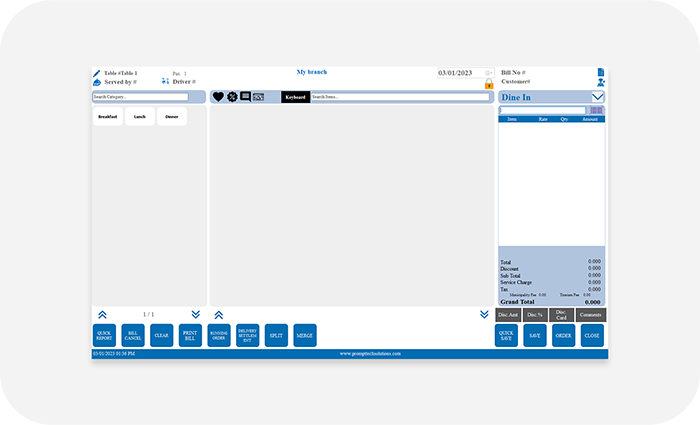
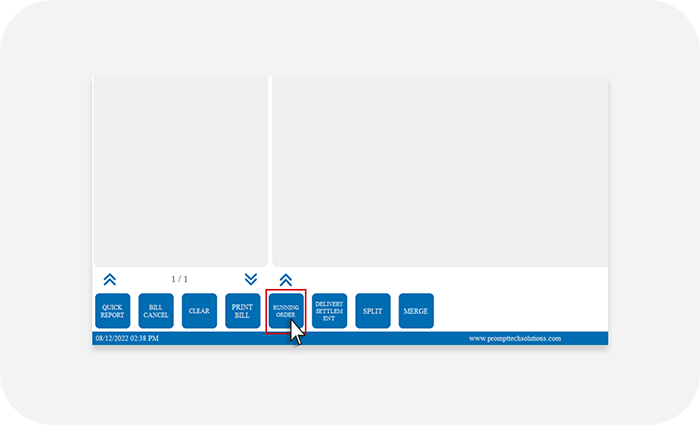
Step 2 – Select the order that needs table change.
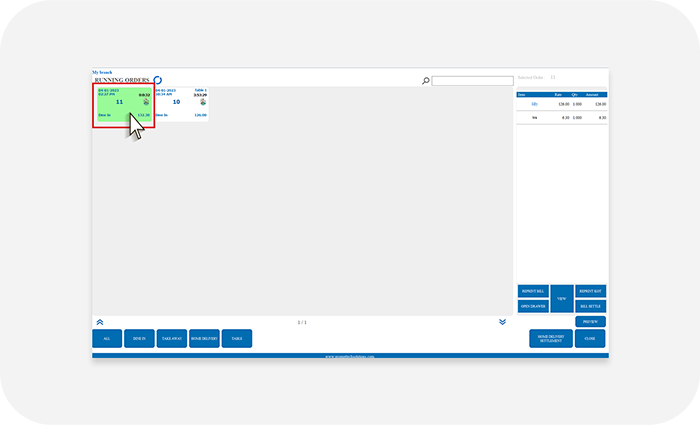
Step 3 –Click on the view button.
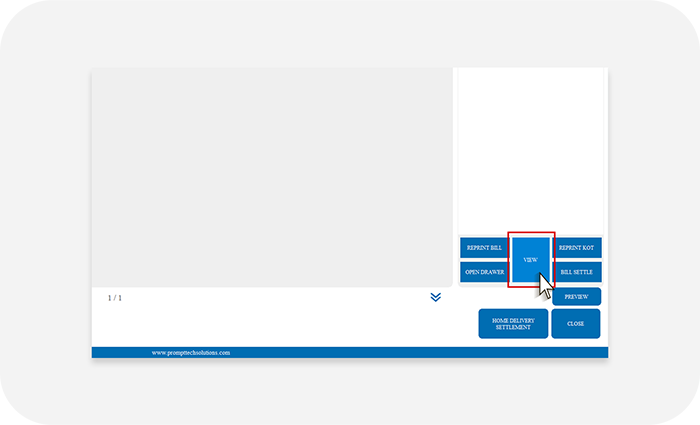
Step 4 –In the window that opens, select the icon next to table number on the POS billing page.

Step 5 –Select the hall and new table number, select Continue.
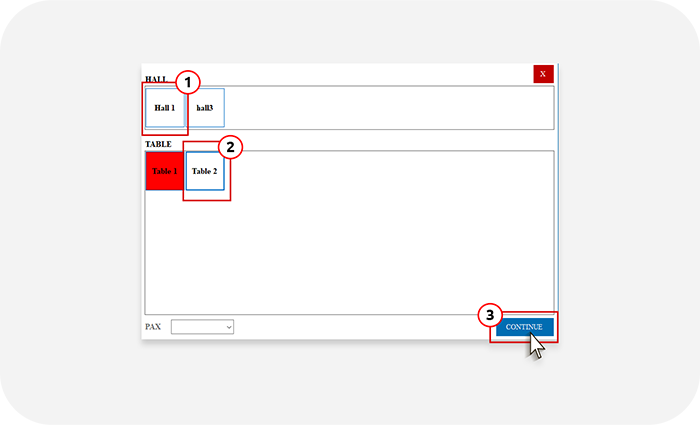
Step 6 –Place order once again.

You have successfully changed tables for customers.
How to choose favourite items in POS in PromptTech Alacarte Restaurant POS?
To create favourite items in POS,
Step 1 –Go to the Masters menu on the Alacarte dashboard.

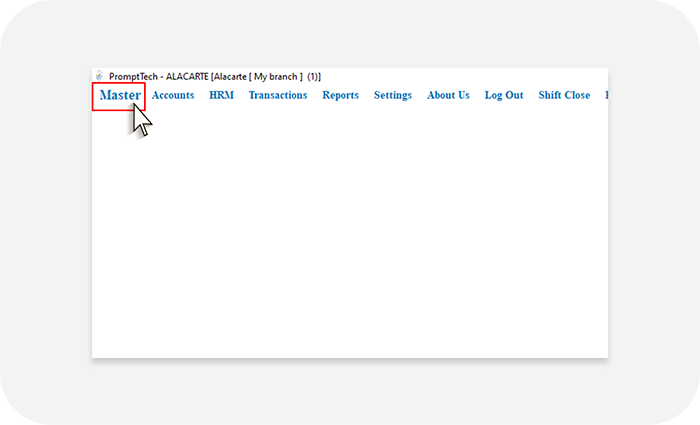
Step 2 –Select the favourite item list option from the menu list.

Step 3 –From the list that opens, select items to be added in the favourite list.

To select items in the favourite item list while order taking,
Step 1 –On the POS billing page, click on the heart icon.
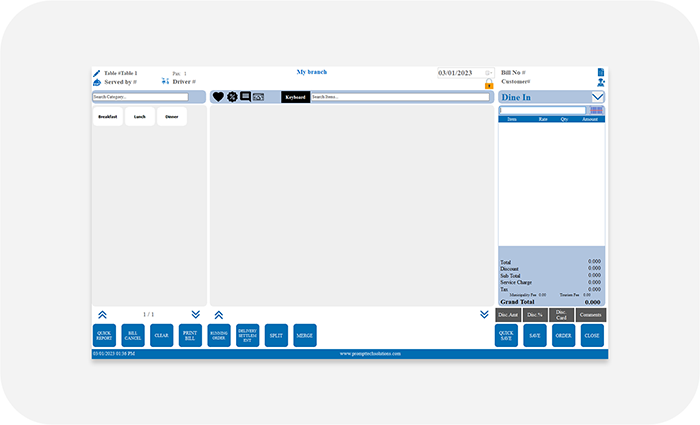
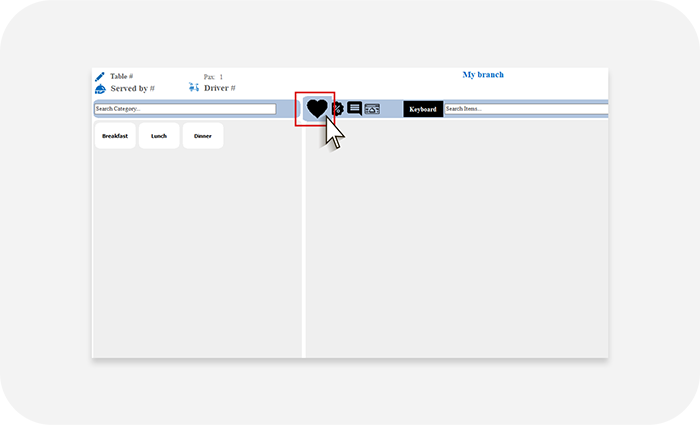
Step 2 –The previously created favourite items list will appear, select required items.
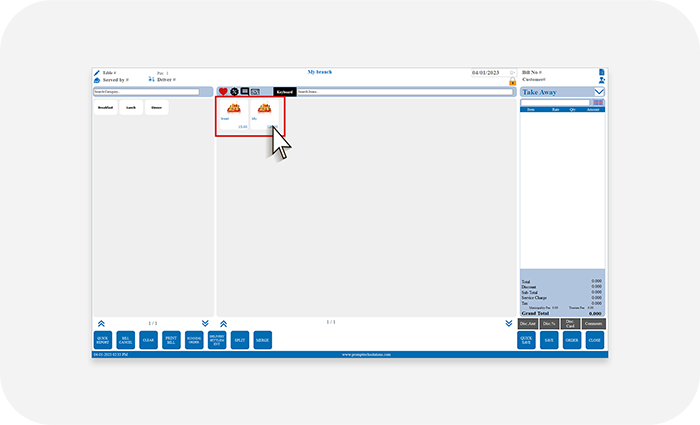
To create an item wise offer,
Step 1 –Go to the Masters menu on the Alacarte dashboard.

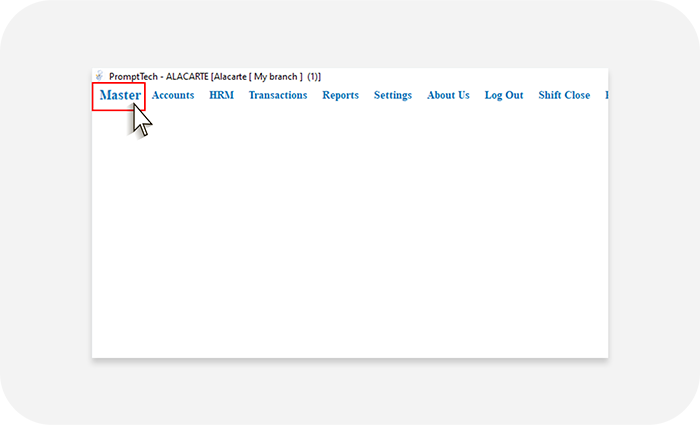
Step 2 –Select the offer creation option from the list.

Step 3 –Set a name for the offer.

Step 4 –Select the item on offer and the offer amount
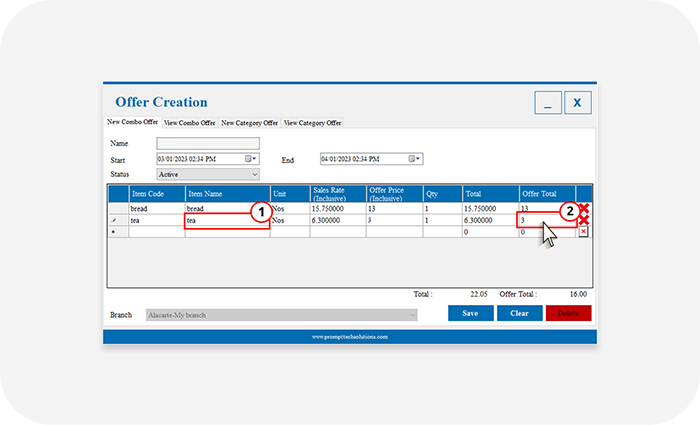
Step 5 –Set the offer from and to dates, and time.

Step 6 – Save the offer newly created.

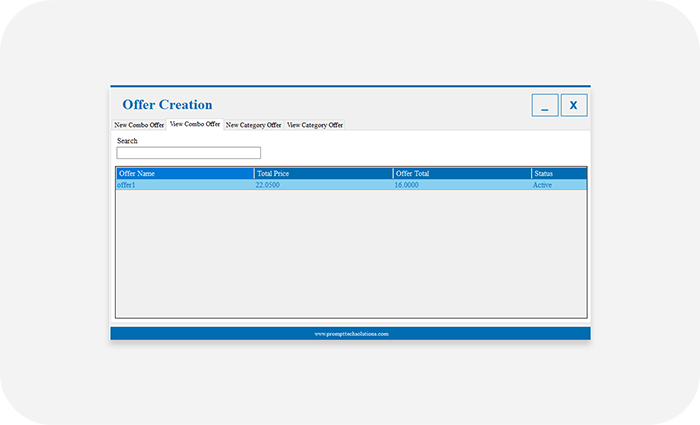
To choose offer while order taking,
Step 1 – On the POS dashboard, Select the mode of order Dine In/Take Away/Home Delivery
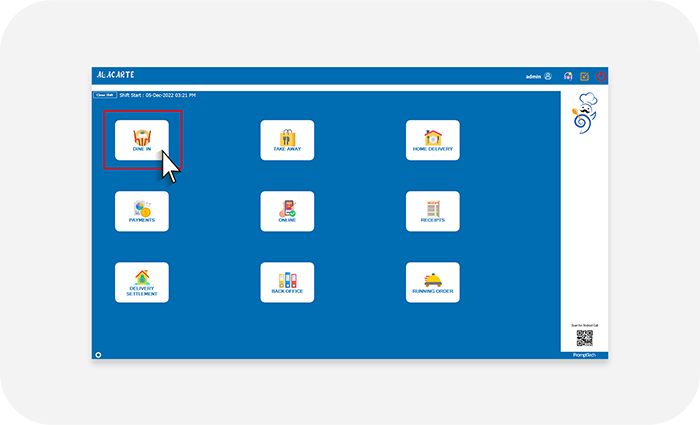
Step 2 – In the window that opens, select the hall and table.

Step 3 – Select the percentage icon to view the offer.

Step 4 – Choose the available offer.
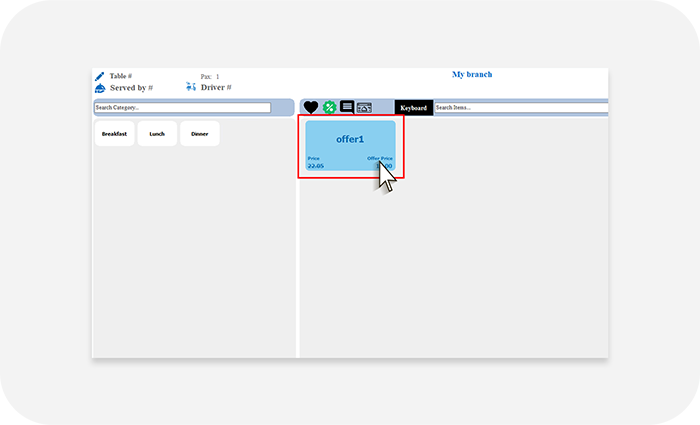
How to add notes in the bill in PromptTech Alacarte Restaurant POS?
To add notes in a bill,
Step 1 – Go to the POS billing page.
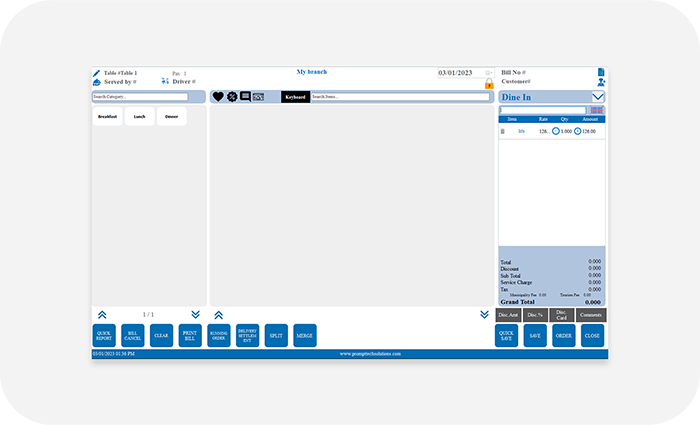
Step 2 – Select the items to add notes.
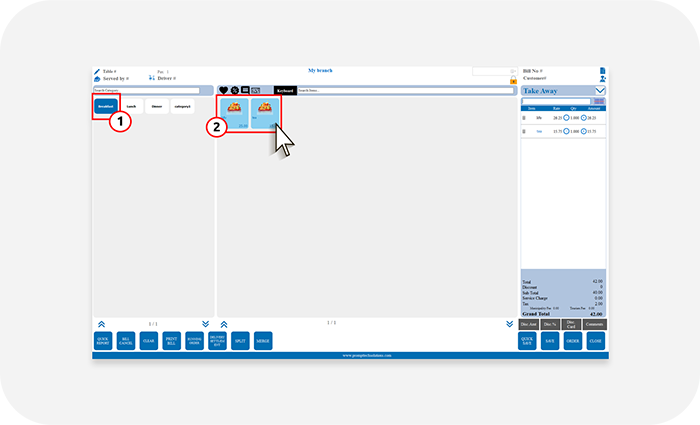
Step 3 – Click on the comment box icon.
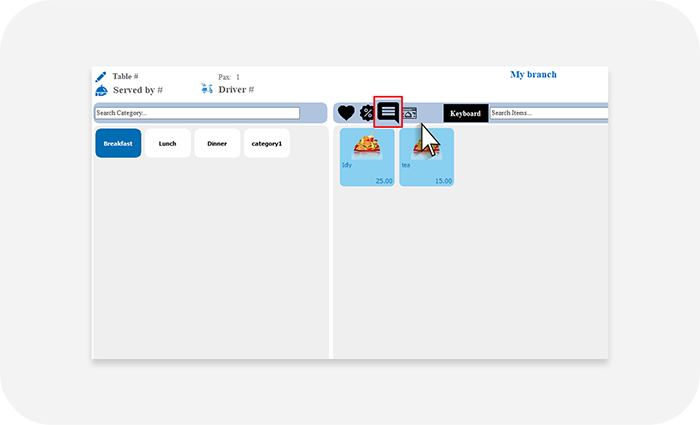
Step 4 – Enter the required remark in the box provided.

Step 5 – Click OK and Save to print the bill with the added comment. In case you do not need a print, click Quick Save to save the comment.
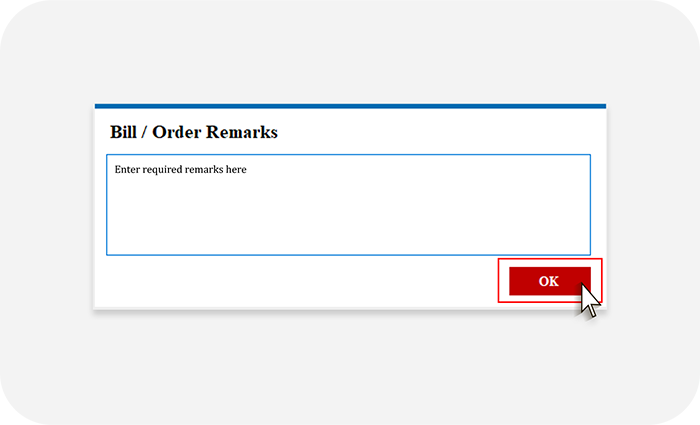
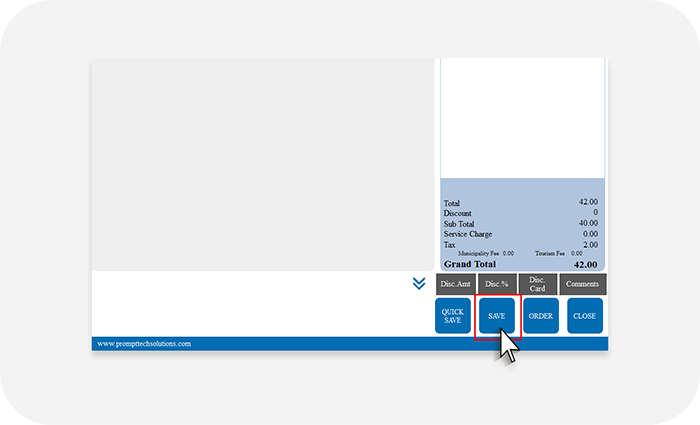
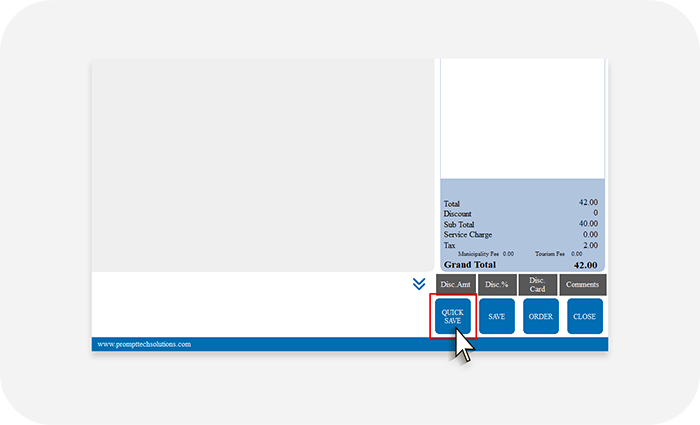
How to add more items to the running table in PromptTech Alacarte Restaurant POS?
To add more items to an ongoing order,
Step 1 – Select the table from the running order.

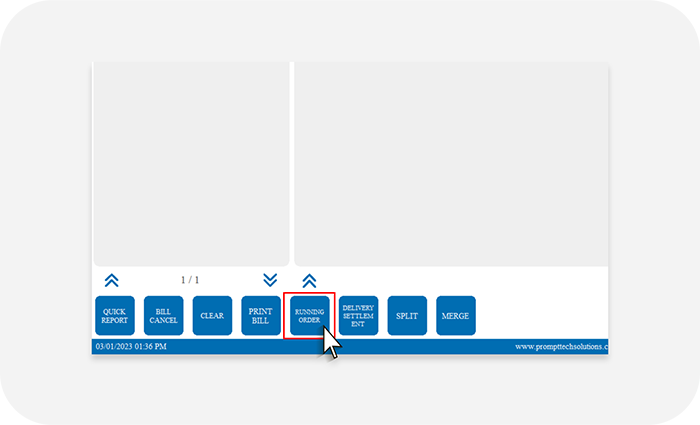
Step 2 – Select view and add new item.

Step 3 – Click order.
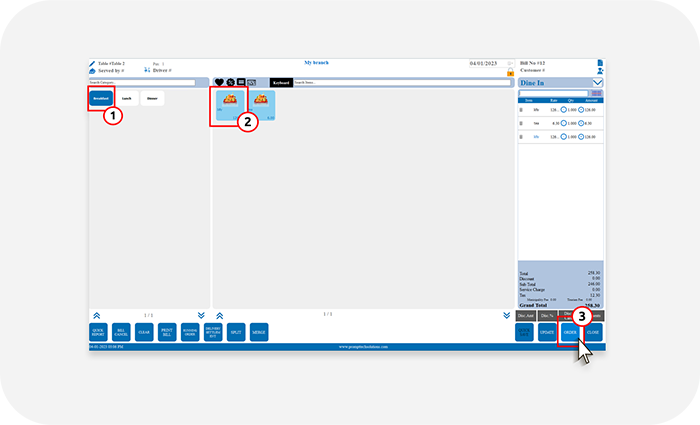
You have successfully placed orders for more items in the running table.
How can I create customers in PromptTech Alacarte Restaurant POS?
To add new customer,
Step 1 – Go to the Masters menu on the POS dashboard.
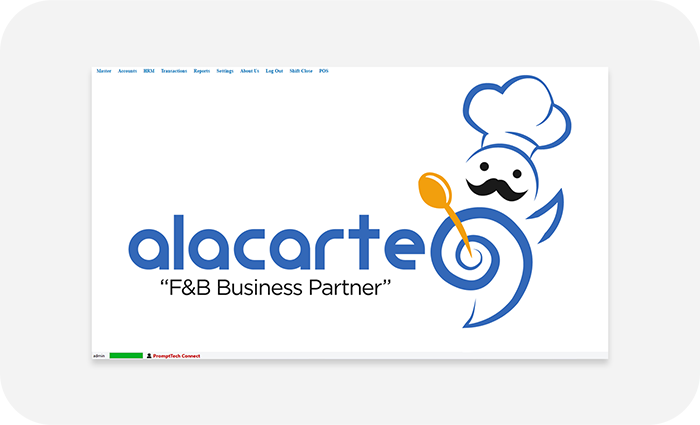
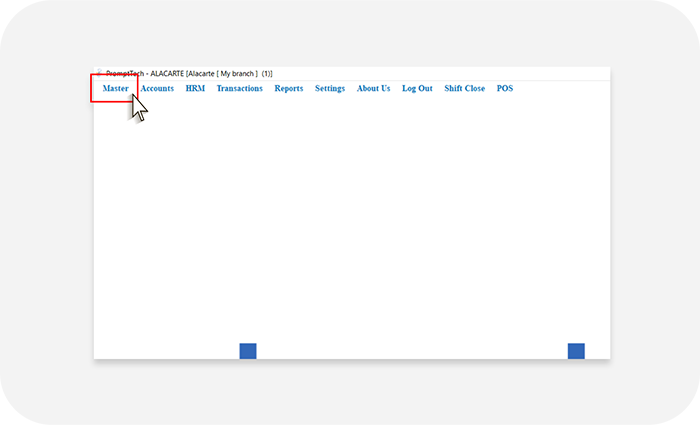
Step 2 – Select customer option from the list.
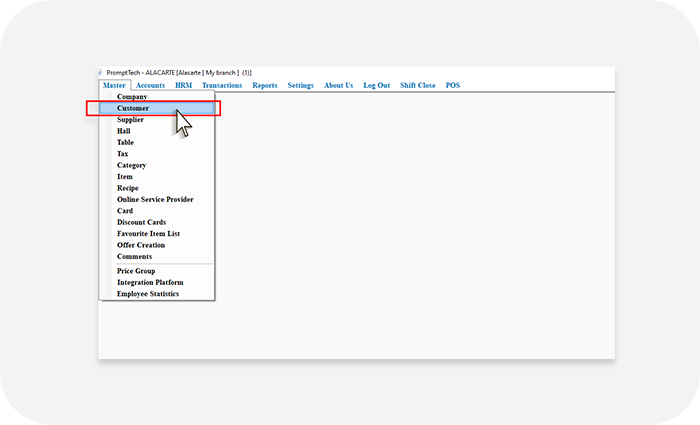
Step 3 – Fill in the required details.

Step 4 – Save the newly added customer.
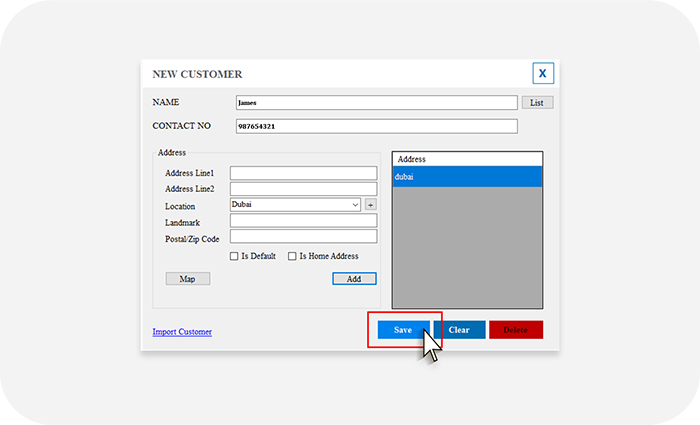
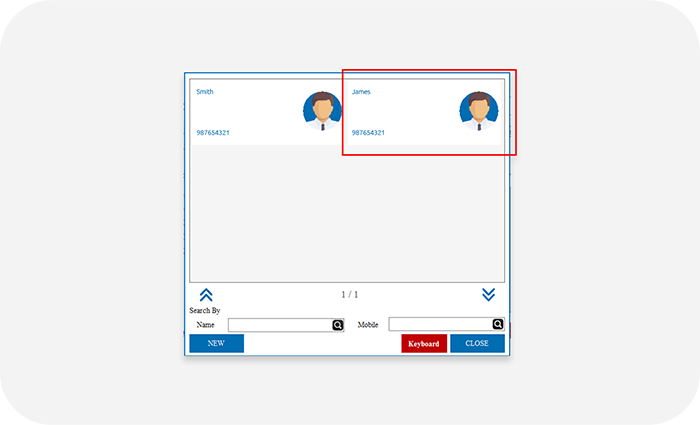
You can now access the customer details on the POS billing page.
Can I add multiple addresses for the same customer in PromptTech Alacarte Restaurant POS?
To add multiple address,
Step 1 – Go to Settings on the Alacarte dashboard.
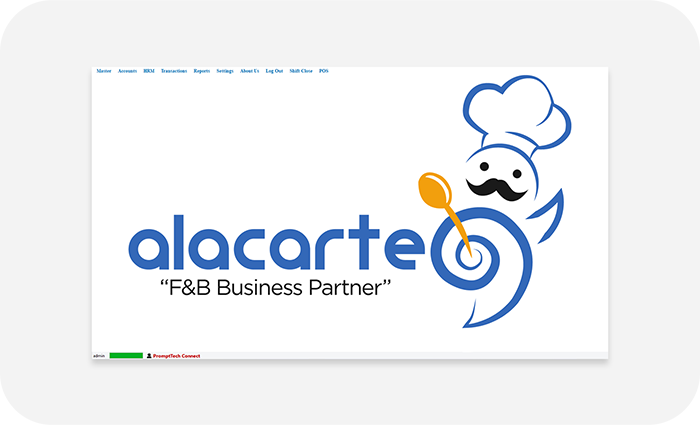
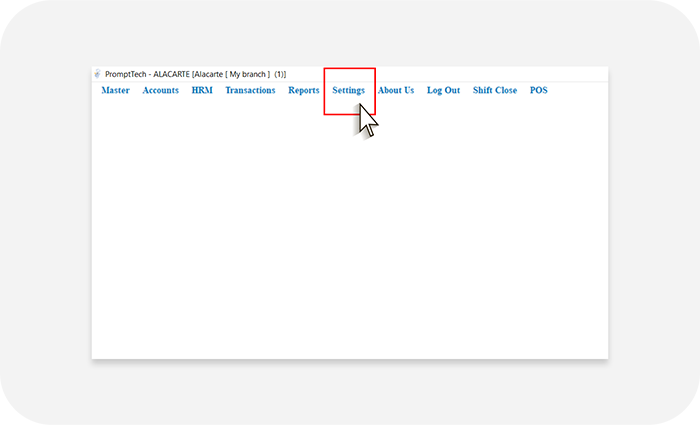
Step 2 – Select application Settings in the list.
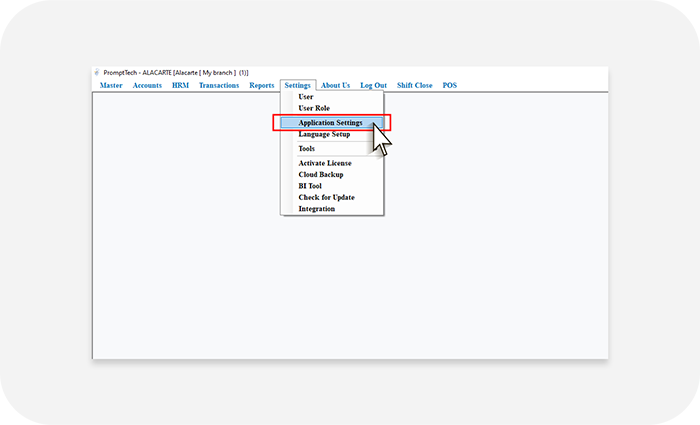
Step 3 – Select Company Settings.
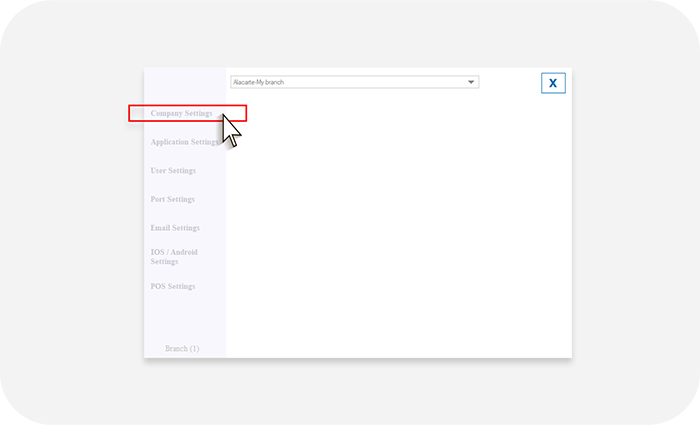
Step 4 – Enable or Disable multiple addresses.
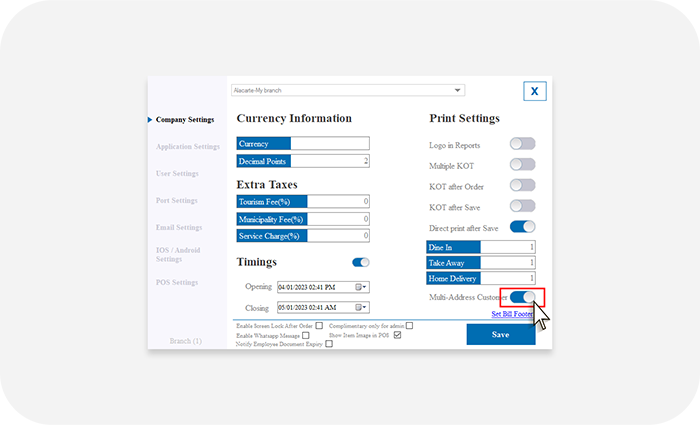
The selected action will be reflected in the customer details on the POS billing page
How can I make a credit settlement in PromptTech Alacarte Restaurant POS?
To create credit customer,
Step 1 – Go to the POS Dashboard.
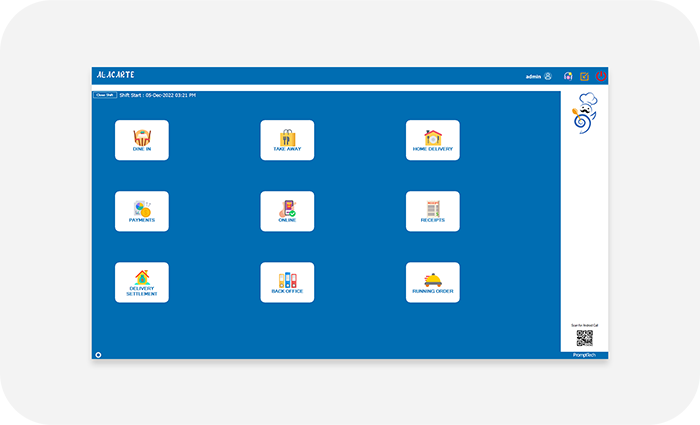
Step 2 –Select the mode of order Dine In/Takeaway/Home Delivery

Step 3 – Select table and continue.
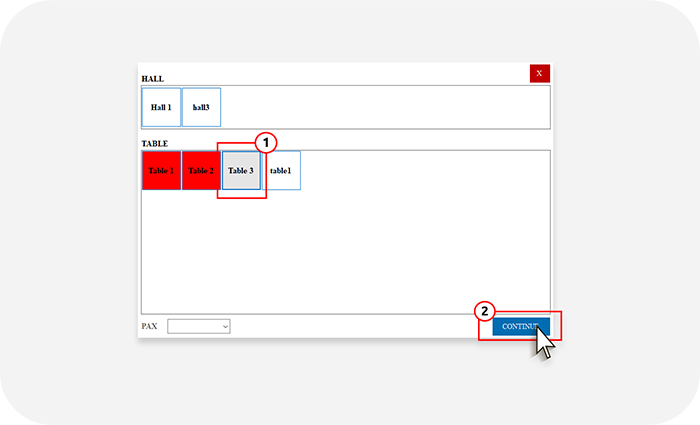
Step 4 – Click on the Customer icon on the top right corner of the POS window
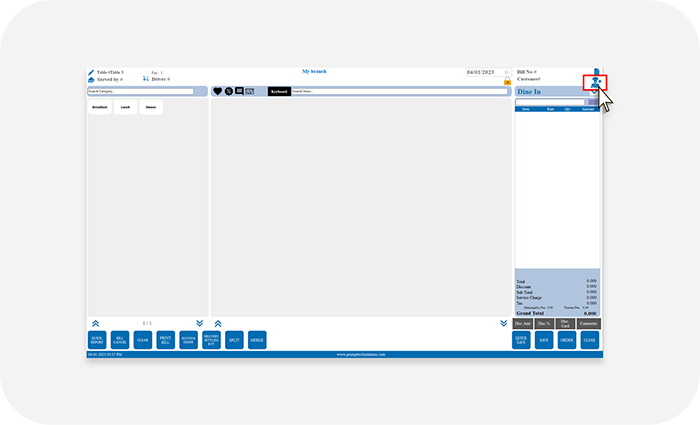
Step 5 –Select the customer
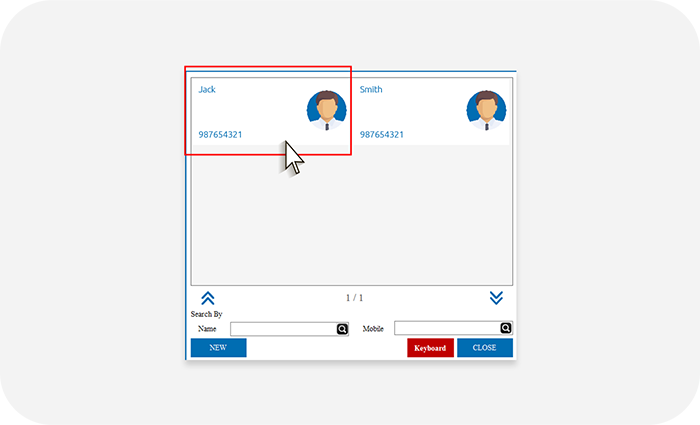
Step 6 –Click Save on the POS Window

Step 7 –Select credit and Click pay continue.

To make credit settlement for existing customer,
Step 1 –In the POS window select Receipts.
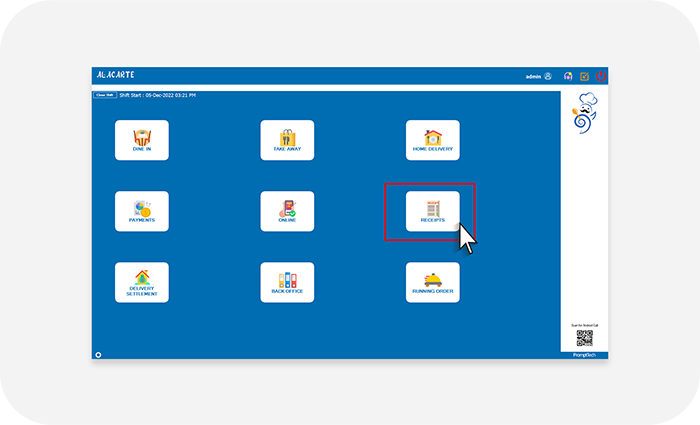
Step 2 –In the pop-up form tick the include customer account checkbox.
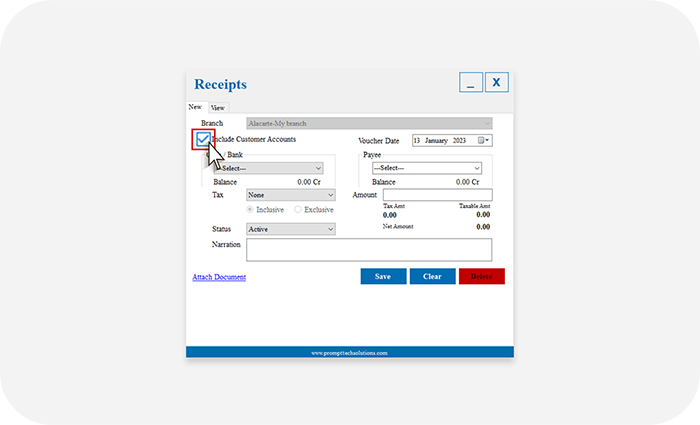
Step 3 –Select payment method, customer name and Select amount .
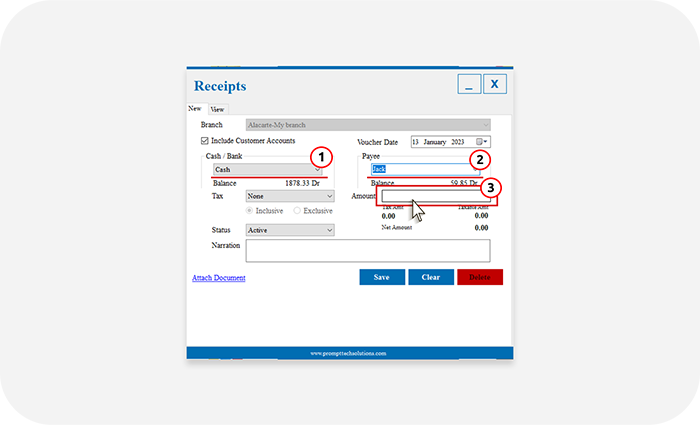
Step 4 – Enter the receivable amount in the Current Pay column. Click Continue.
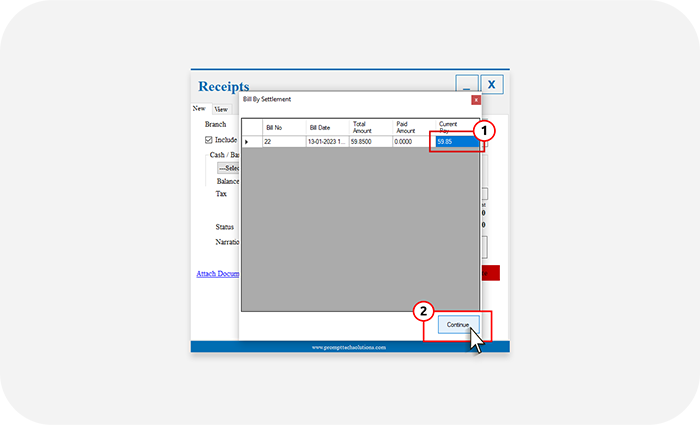
Step 5 – Click Save.
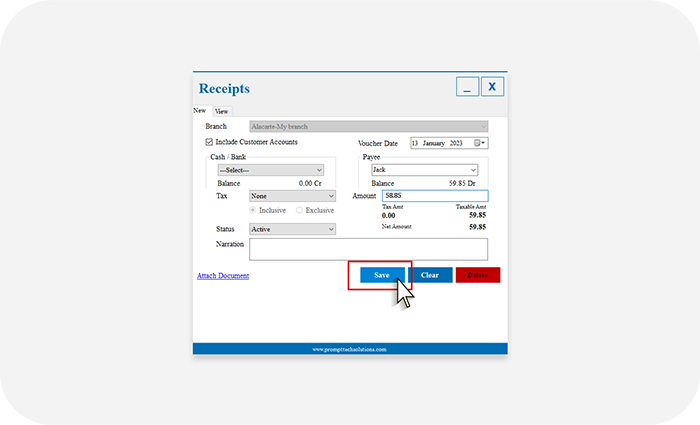
You have successfully made a credit settlement.
How can I manage online sales in PromptTech Alacarte Restaurant POS?
To create online service provider,
Step 1 – Go to the back-office option on the POS dashboard.

Step 2 – Go to the Masters menu.

Step 3 – Select the online service provider option from the menu list.

Step 4 – Add required details and service charge.

Step 5 – Save the newly created online service provider.


To select online service provider for invoice,
Step 1 –Go to the POS Dashboard.

Step 2 – Select an online service provider.

Step 3 – Select the appropriate online service provider

Step 4 – Select items for order

Step 5 – Click order.

You have successfully placed an order with an online service provider.
How can we create waiters in PromptTech Alacarte Restaurant POS?
To create waiters,
Step 1 – Go to HRM on the Alacarte dashboard.

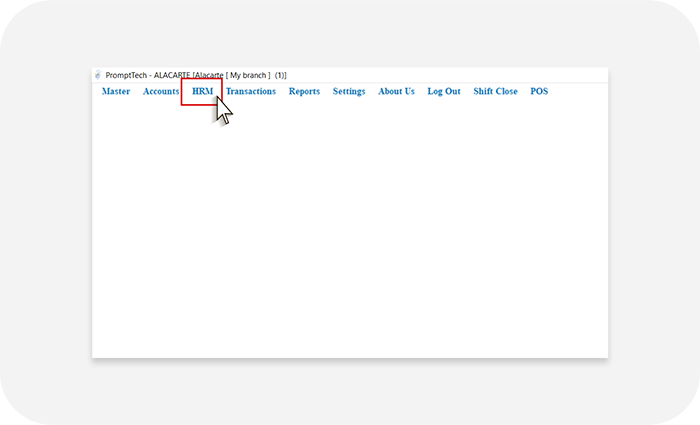
Step 2 – Select the Employee option from the list.

Step 3 – Fill in the required details and job type.

Step 4 – Enable login access if applicable or skip this step if not required.
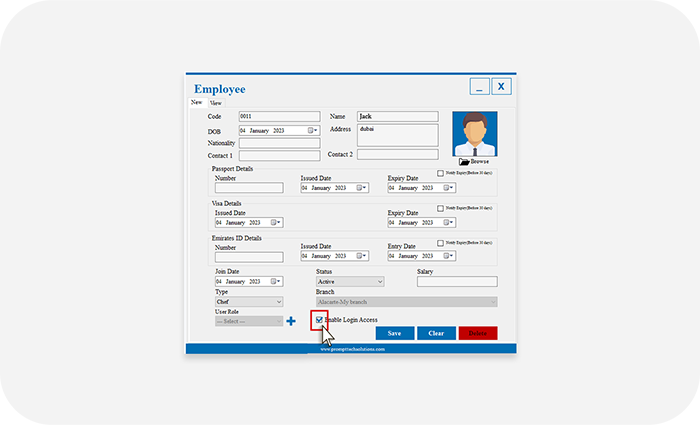
Step 5 – Save the newly created employee.

You have successfully created a waiter. You can now access the waiter from the POS billing page.
How can we track waiters in PromptTech Alacarte Restaurant POS?
There are 2 types of waiter tracking available in Alacarte. You can generate waiter wise reports and waiter item wise reports.
To generate waiter wise report,
Step 1 – Go to Reports on the Alacarte dashboard.


Step 2 – Select Sales option from the list and waiter wise sale from the sub-list.

Step 3 –In the pop-up form, enter the waiter name and from- to date to generate a report.

To generate waiter item wise report,
Step 1 – Go to Reports on the Alacarte dashboard

Step 2 – Select Sales option from the list and waiter item-wise sale from the sub-list.

Step 3 – In the pop-up form, fill in the details and from- to date.

Step 4 – Enter employee name and click the show button.

A list with items sold by the particular waiter will be generated.
Is there any option to view customers while calling in PromptTech Alacarte Restaurant POS?
Yes, customer numbers can be seamlessly integrated with Alacarte POS.
There are 2 options to integrate:
- U.S. Robotics
- Alacarte order taking app
How to cancel an order in PromptTech Alacarte Restaurant POS?
To cancel an order,
Step 1 –Select running order from POS Dashboard
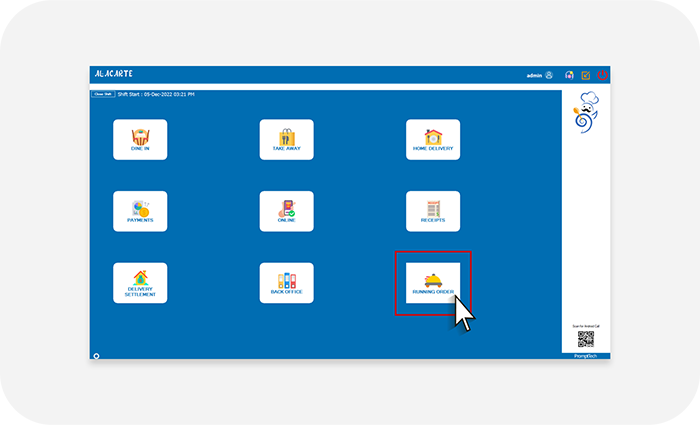
Step 2 –Select the order to be cancelled and Click on view.
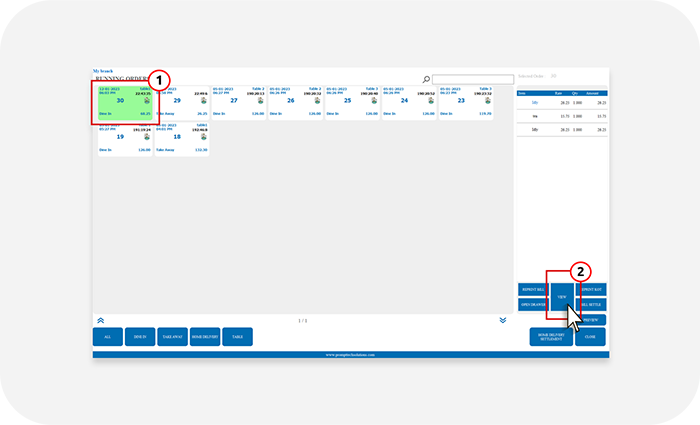
Step 3 –Click on bill cancel.
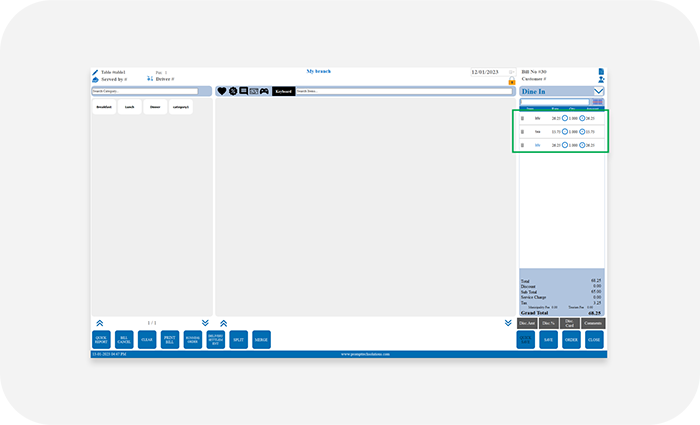
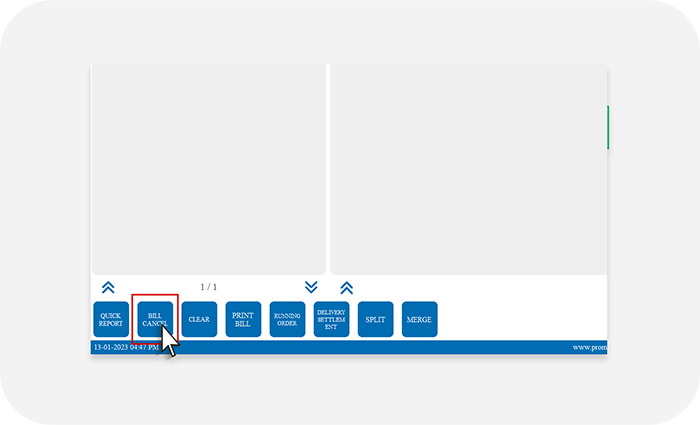
Step 4 – Add reason for cancellation and Click Submit.
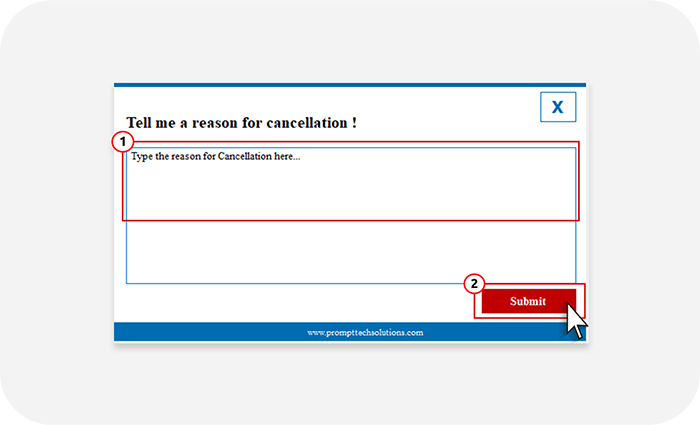
You have successfully cancelled the order.
Is there any way to change prices from POS and how to do it in PromptTech Alacarte Restaurant POS?
Yes, price can be changed only if open price is enabled during item creation.
Follow the below steps to enable open price for an item.
Step 1 – Go to the Masters menu on the Alacarte dashboard.
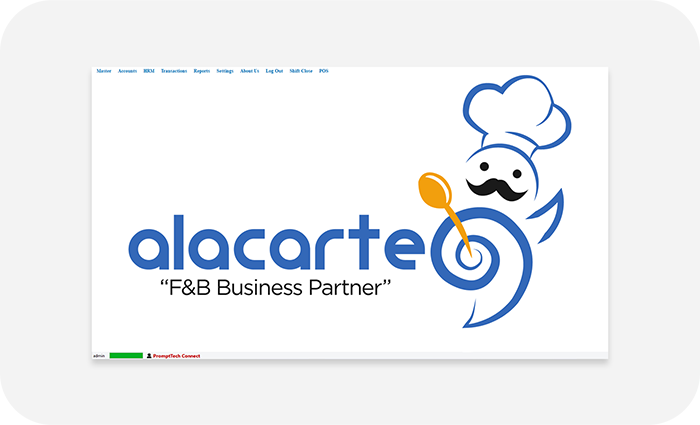
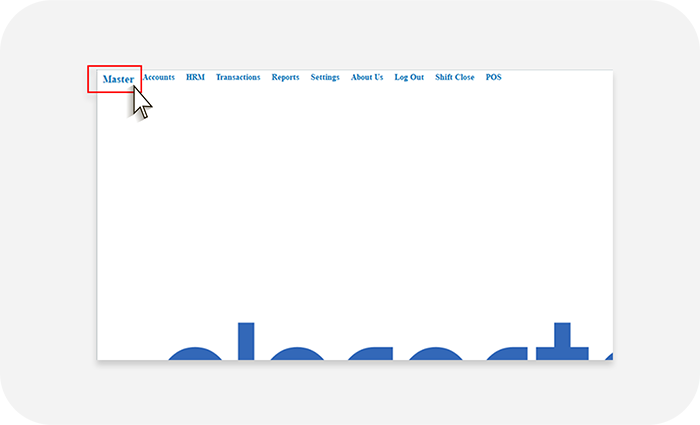
Step 2 – Select Item from the list.

Step 3 – In the item creation form that appears, select the view tab.

Step 4 – Double click the item that requires an open price.
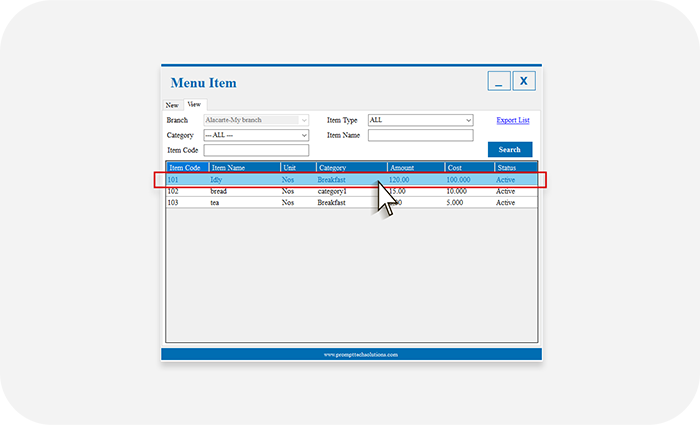
Step 5 –Enable open price and update.
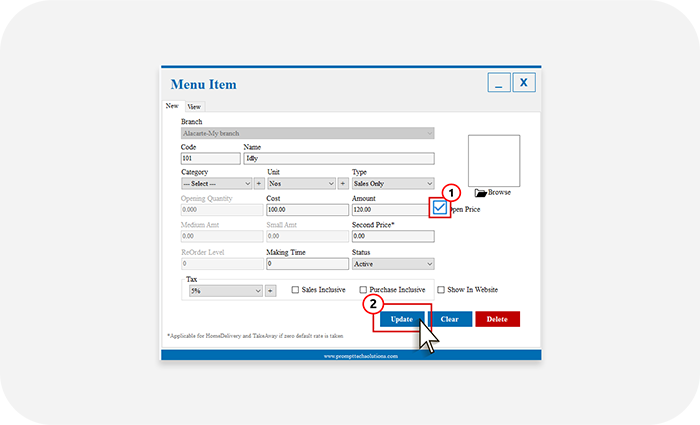
You have successfully enabled open price on the item.

